Installationsvejledning til Wi-Fi - PIXMA MG4250
Nogle adgangspunkter (som ofte kaldes routere eller hubs) har en automatisk forbindelsesknap mærket "WPS", som står for Wi-Fi Protected Setup, gør det muligt for godkendte enheder at oprette forbindelse til dit netværk uden at indtaste en adgangskode. Dette er den nemmeste måde at tilslutte din PIXMA-printer, så hvis dit adgangspunkt har en WPS-knap, skal du vælge ’WPS-tilslutningsmetode’ nedenfor for at få flere oplysninger om tilslutning ved hjælp af denne metode.
Hvis adgangspunktet ikke understøtter WPS, skal du vælge 'Standardtilslutning' nedenfor.
WPS-tilslutningsmetode
Inden vi begynder, er der forhold, som skal opfyldes, hvis du skal bruge WPS-knappen:
-
Adgangspunktet skal har en fysisk WPS-knap tilgængelig. For yderligere oplysninger henvises der til enhedens brugervejledning for at få flere oplysninger.
Hvis der ikke er en WPS-knap, skal du følge vejledningen under Standard tilslutningsmetode nedenfor. -
Netværket skal bruge WPA- eller WPA2-sikkerhedsprotokol (Wi-Fi Protected Access). De fleste WPS-adgangspunkter bruger denne protokol.
Trin 1
1. Tryk på knappen [Home] (Start) (A) på printeren.
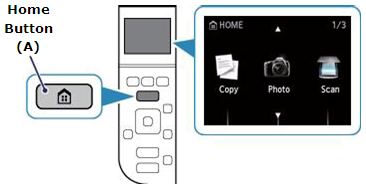
Trin 2
1. Brug knapperne [
 ] (A) til at vælge ikonet [WLAN-konfiguration].
] (A) til at vælge ikonet [WLAN-konfiguration]. 
2. Tryk på den venstre funktionsknap (B).
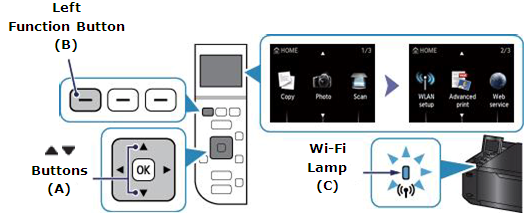
Den (blå) Wi-Fi-indikator (C) lyser, når trådløs forbindelse er aktiveret.
Printeren vil nu automatisk søge efter adgangspunkter, der understøtter WPS.
Trin 3
Printerens display skal se ud som nedenfor -
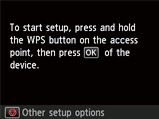
1. Tryk på og hold knappen [WPS] på adgangspunktet i ca. 5 sekunder. Slip derefter igen.
For præcise retningslinjer om start af WPS på adgangspunktet, se brugervejledningen dertil.
2. Tryk på knappen [OK] på printeren inden for 2 minutter.
Den (blå) Wi-Fi-indikator på printeren blinker, mens der søges efter eller oprettes forbindelse til adgangspunktet.
3. Når skærmbilledet under [Sluttet til adgangspunktet] vises, skal du trykke på knappen [OK] for at fuldføre konfigurationen.
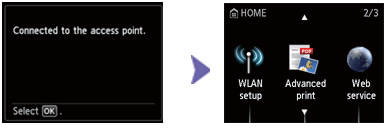
Dette afslutter WPS-konfigurationen.
Fortsæt nu ved at installere softwaren for at få det optimale ud af din PIXMA MG4250.
Hvis du ikke har installations-cd'en, der fulgte med dit produkt, bedes du downloade manualer og software for at fortsætte.
Hvis WPS trådløs konfiguration stadig mislykkes efter du har fulgt denne vejledning, skal du kontakte os for at få hjælp.
Standardtilslutning
Trin 1
1. Tryk på knappen [Home] (Start) (A) på printeren.
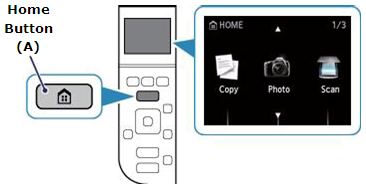
Trin 2
1. Brug knapperne [
 ] (A) til at vælge ikonet [WLAN-konfiguration].
] (A) til at vælge ikonet [WLAN-konfiguration]. 
2. Tryk på den venstre funktionsknap (B).
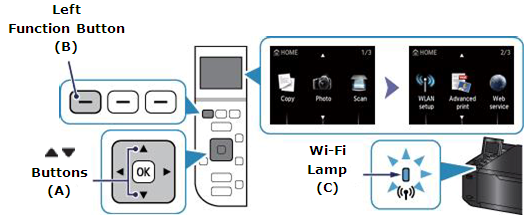
Den (blå) Wi-Fi-indikator (C) lyser, når trådløs forbindelse er aktiveret.
Printeren vil nu automatisk søge efter adgangspunkter, der understøtter WPS.
Trin 3
Printerens display skal se ud som nedenfor -
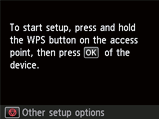
1. Tryk på knappen [Stop/nulstil ]  .
.
Følgende skærmbillede vises.
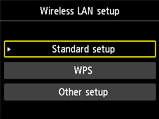
2. Vælg [Standardkonfiguration], og tryk derefter på knappen [OK] for at starte standardkonfigurationen.
Printeren vil nu søge efter alle tilgængelige trådløse netværk i umiddelbar nærhed.
3. Brug knapperne [ 
 ] til at vælge adgangspunktet, der er navnet (eller SSID'et) for dit netværk, og tryk derefter på knappen [OK].
] til at vælge adgangspunktet, der er navnet (eller SSID'et) for dit netværk, og tryk derefter på knappen [OK].
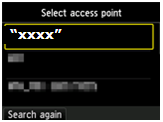
Navnet på det trådløse netværk er vist her som "xxxx"
Hvis du ikke kender navnet på det trådløse netværk, kan det være påtrykt en etiket på adgangspunktet, eller du kan kontrollere netværket, som computeren er sluttet til.
Hvis du ikke kan se dit netværk på listen, skal du trykke på venstre funktionsknap for at vælge [Søg igen].
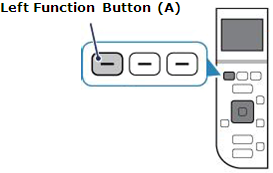
Et af skærmbillederne nedenfor vises på printeren, afhængigt af den sikkerhedsmetode, det trådløse adgangspunkt bruger.
WEP
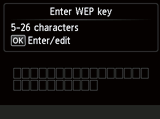
WPA/WPA2
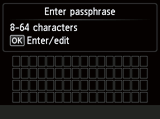
4. Tryk på knappen [OK] for at indtaste eller redigere din netværksadgangskode.
5. Indtast netværksadgangskoden (WEP-nøgle eller -adgangskode) for det trådløse netværk.
Der skelnes mellem store og små bogstaver.
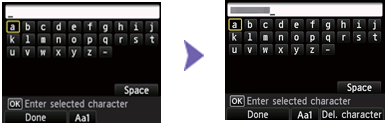
Du kan indtaste tegnene, når tastaturet vises på printerens LCD-skærm. Følg fremgangsmåden nedenfor.
a. Ved indtastning af adgangskoden skelnes der mellem store og små bogstaver, så du skal trykke på den midterste funktionsknap for at skifte mellem små og store bogstaver og tal.
b. Brug knapperne [


 ] (B) til at vælge et tegn fra tastaturet, og tryk derefter på knappen [OK] for at vælge og gå videre til næste tegn.
] (B) til at vælge et tegn fra tastaturet, og tryk derefter på knappen [OK] for at vælge og gå videre til næste tegn.
c. Gentag trin a og b for at indtaste flere tegn.
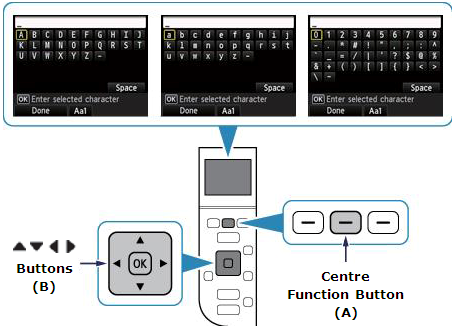
6. Når du har indtastet din netværksadgangskode, skal du trykke på venstre funktionsknap for at vælge [Done] (Udført).
7. Din netværksadgangskode vises. Kontrollér, om de oplysninger, du har indtastet, er korrekte.
Hvis du taster forkert, skal du trykke på [OK] for at redigere adgangskoden.
WEP
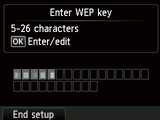
WPA/WPA2
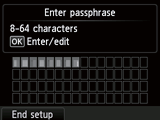
8. Tryk på venstre funktionsknap for at [End Setup] (Afslut konfiguration).
9. Når skærmbilledet til venstre vises, skal du trykke på knappen [OK].
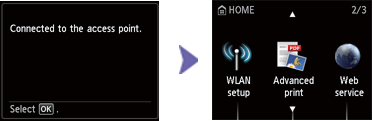
Dette afslutter standardkonfigurationen.
Fortsæt nu ved at installere softwaren for at få det optimale ud af din PIXMA MG4250.
Hvis du ikke har installations-CD'en, der fulgte med dit produkt, bedes du downloade manualer og software.
Hvis den trådløse konfiguration stadig mislykkes, efter du har fulgt denne vejledning, skal du kontakte os for at få hjælp.
Gendannelse af netværksindstillingerne til fabriksindstillingerne
Hvis du vil nulstille netværksindstillingerne til fabriksindstillinger, f.eks. hvis du ændrer adgangspunktet, kan du gøre det ved at følge disse instruktioner:
Trin 1
1. Tryk på knappen [Home] (Start) (A) på printeren.
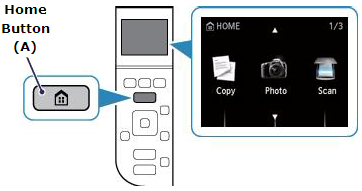
Trin 2
Brug knapperne [ 
 ] (A) til at navigere til [ikonet Konfiguration].
] (A) til at navigere til [ikonet Konfiguration]. 
2. Tryk på den højre funktionsknap (B).
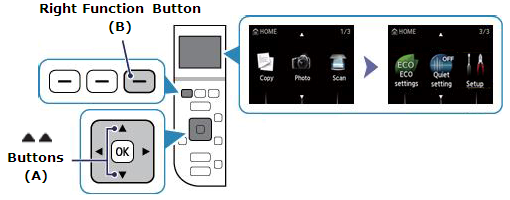
Trin 3
1. Brug knappen [  ] (A) til at vælge [Enhedsindstillinger].
] (A) til at vælge [Enhedsindstillinger].
2. Tryk på knappen [OK].
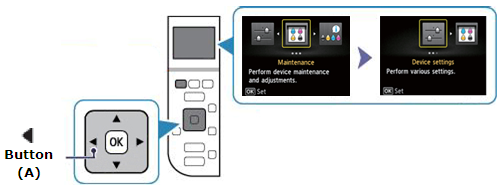
Trin 4
1. Brug knappen [  ] (A) til at navigere til [LAN-indstillinger].
] (A) til at navigere til [LAN-indstillinger].
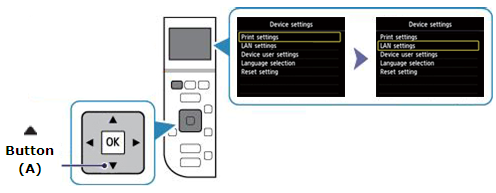
3. Tryk på knappen [OK].
4. Brug knappen [  ] (A) til at navigere til [Nulstil LAN-indstillinger].
] (A) til at navigere til [Nulstil LAN-indstillinger].
5. Tryk på knappen [OK].
6. Brug knappen [  ] til at navigere til [Ja, nulstil indstilling?]
] til at navigere til [Ja, nulstil indstilling?]
7. Tryk på knappen [OK]. Indstillingerne for det trådløse LAN bliver nulstillet. Meddelelsen [Behandler…. Vent et øjeblik] vises.
8. Tryk på knappen [OK] for at fuldføre nulstilling af det trådløse LAN.
De trådløse netværksindstillinger vil nulstille systemet tilbage til fabriksindstillingerne.
Hvis denne proces stadig mislykkes, efter du har fulgt denne vejledning, skal du kontakte os for at få hjælp.

