Lagring af billeder, der blev redigeret med Digital Photo Professional Ver. 3.8 (Gem/Gem som/Føj miniature til billede/Konverter/Batch)
ID for FAQ: 8200745400
Udgivelsesdato: 11 marts 2010
Løsning:
Med Digital Photo Professional kan du gemme på følgende måder i henhold til dine krav.
| Gem | Føj det justerede indhold (indstillingsdata), du har justeret med værktøjspaletten, til et RAW-billede, og gem. |
| Gem som | Føj det justerede indhold (indstillingsdata), du har justeret med værktøjspaletten, til et RAW-billede, og gem det som et separat RAW-billede. Det originale RAW-billede forbliver uændret. |
| Føj miniature til billede, og gem | Opret et nyt miniaturebillede til hovedbilledet, og gem i hvert billede. Kvaliteten af billederne i hovedvinduet forbedres, og billederne vises hurtigere igen. |
| Konverter og gem | Konverter et justeret RAW-billede til et JPEG- eller TIFF-billede, og gem det. Det originale RAW-billede forbliver uændret. |
| Batchbehandling | Konverter i batches flere justerede RAW-billeder til JPEG- eller TIFF-billeder og gem. De originale RAW-billeder forbliver uændrede. |
Du kan få flere oplysninger om hver af de ovennævnte lagringsmetoder på følgende steder.
Gem/Gem som
Alt det indhold (indstillingsdata), der er justeret med værktøjspaletten, samt oplysninger om det trimmede område kan gemmes i et RAW-billede eller til et separat RAW-billede.Justeringerne, der er foretaget med værktøjspaletten, og støvsletningsprocessen kan også gemmes i et RAW-billede.
1. Vælg et billede at gemme.
- Hvis du vil gemme et billede fra hovedvinduet, skal du vælge billedet ved at klikke på det.
- Hvis du vil gemme et billede fra redigeringsvinduet, skal du udføre fremgangsmåden fra trin 2.
2. Vælg [Save] (Gem) eller [Save As] (Gem som) i menuen [File] (Filer).
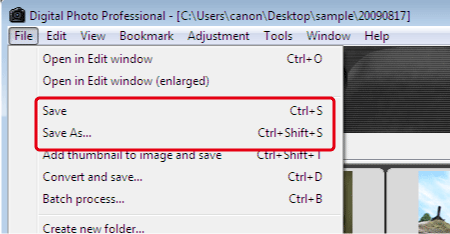
3. Hvis [Save As] (gem som) er valgt, vises det følgende vindue. Angiv et filnavn og placering til lagring af billedet, og klik derefter på [Save] (Gem).
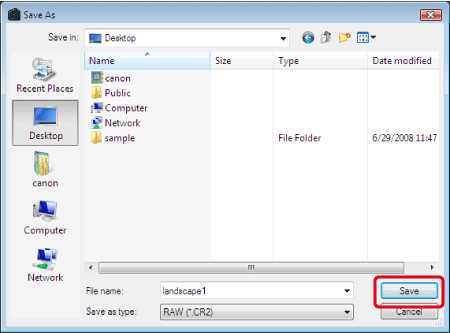
Føj miniature til billede, og gem
Opret et nyt miniaturebillede til hovedbilledet, og gem i hvert billede.Kvaliteten af billederne i hovedvinduet forbedres, og billederne vises hurtigere igen.
1. Vælg et billede at gemme.
- I hovedvinduet skal du vælge et billede ved at klikke på det.
2. Vælg [Add thumbnail to image and save] (Føj miniature til billede, og gem) i menuen [File] (Filer).
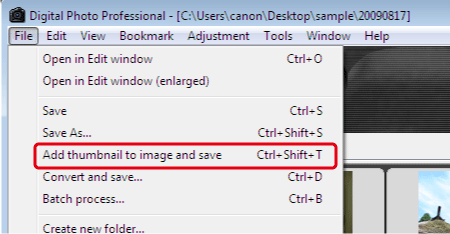
3. Det følgende vindue vises, og billedet gemmes.
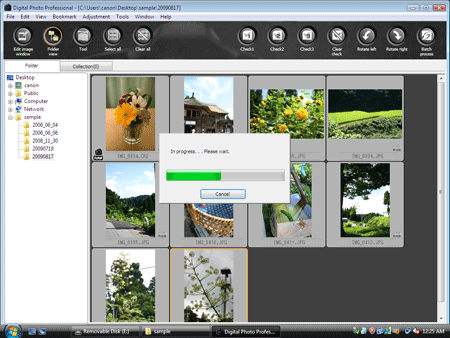
Bemærk
- Du kan ikke vælge [Add thumbnail to image and save] (Føj miniature til billede, og gem) i redigeringsvinduet. Gem billeder i hovedvinduet.
- Kvaliteten er forbedret for alle JPEG- eller TIFF-billede. Mens billedkvaliteten forbedres uanset størrelsen på miniaturebilledet, viser valg af [Large thumbnail] (Stor miniature) med den større visningsstørrelse mere tydeligt forbedringen end [Medium thumbnail] (Medium miniature) og [Small thumbnail] (Lille miniature).
- Det kan tage lang tid at tilføje et stort antal billeder.
Du kan angive en forudindstilling for JPEG-billeder for at forbedre kvaliteten af alle miniaturebilleder i hovedvinduet. Du kan få yderligere oplysninger i Instruktionsmanual til software (inkluderet på cd-rom'en), der fulgte med dit kamera.
Konverter og gem (Gemme som et JPEG- eller TIFF-billede)
Hvis du vil have vist, redigere og udskrive et RAW-billede med et andet program end Digital Photo Professional, skal du konvertere det til et mere fleksibelt JPEG- eller TIFF-billede og gemme det. Billedet gemmes som et separat billede, så RAW-billedet påvirkes ikke.
1. Vælg et billede, der skal konverteres.
- Hvis du vil gemme et billede fra hovedvinduet, skal du vælge billedet ved at klikke på det.
- Hvis du vil gemme et billede fra redigeringsvinduet, skal du udføre fremgangsmåden fra trin 2.
2. Vælg [Convert and save] (Konverter og gem) i menuen [File] (Filer).
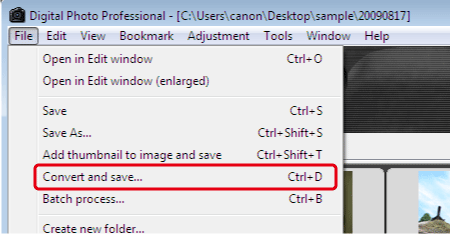
3. Vinduet [Convert and save/Konverter og gem] vises. Angiv et filnavn, et sted at gemme billedet og billedtypen, og klik derefter på [Save] (Gem).
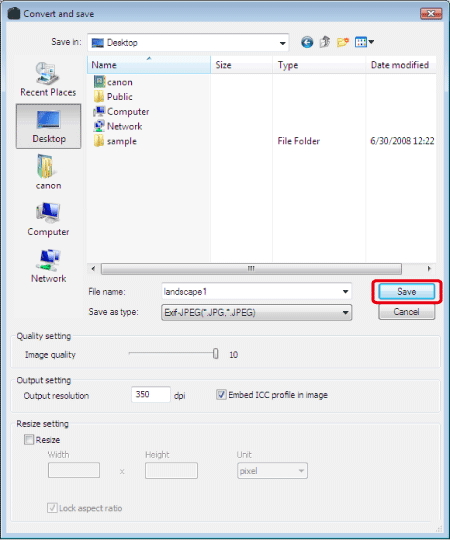
4. RAW-billedet konverteres til et JPEG- eller TIFF-billede, som gemmes som et nyt billede i den angivne mappe.
Bemærk
- Som standard konverteres og gemmes billedet som et JPEG-billede af den højeste kvalitet, uden at billedstørrelsen ændres. Angiv indstillingerne i henhold til dine krav.
- Du kan få vist en liste over funktionerne i vinduet [Convert and save] (Konverter og gem) i Instruktionsmanual til software (inkluderet på cd-rom'en), der fulgte med dit kamera.
- Du kan reducere JPEG-billeders støjegenskaber, der opstår, når du konverterer og gemmer et billede som et JPEG-billede. Du kan flere oplysninger i Instruktionsmanual til software (inkluderet på cd-rom'en), der fulgte med dit kamera.
Batchbehandling
Du kan batchkonvertere og gemme redigerede RAW-billeder til de langt mere alsidige JPEG- og TIFF-billeder.Billederne gemmes som separate billeder, så RAW-billederne ændres ikke.
1. Vælg flere billeder, der skal konverteres, i hovedvinduet.
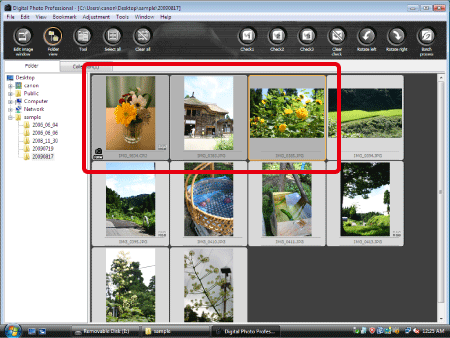
2. Klik på [Batch process] (Batchbehandling) på værktøjslinjen, eller vælg [Batch process] (Batchbehandling) i menuen [File] (Filer).
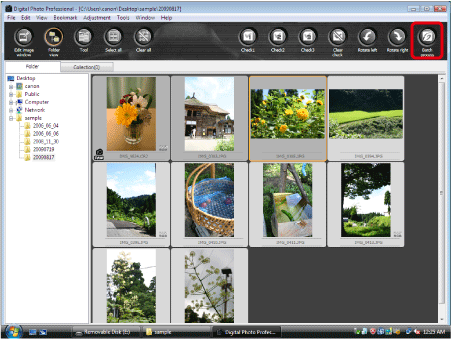
3. Vinduet [Batch settings/Batchindstillinger] vises. Angiv de ønskede indstillinger, og klik derefter på knappen [Execute] (Udfør).
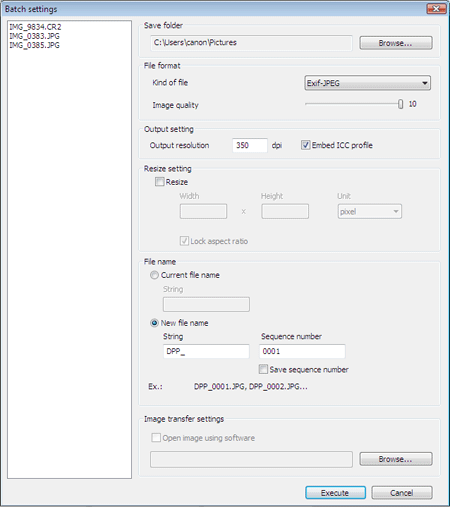
4. Det følgende vindue vises, og billedet gemmes.
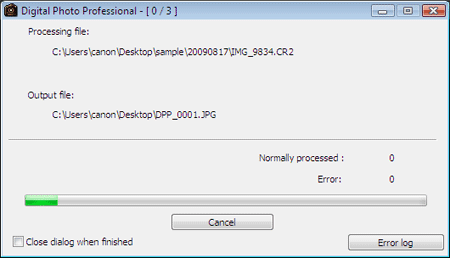
Bemærk
- Du kan ikke udføre [Save] (Gem) eller [Save As] (Gem som) på redigerede RAW-billeder i vinduet [Batch settings] (Batchindstillinger).
- Hvis du vil konvertere og gemme alle billeder, skal du ikke vælge et billede i hovedvinduet Hvis du udfører trin 1 og udfører trin 2 uden at vælge et billede i hovedvinduet, konverteres og gemmes alle de billeder, der vises i hovedvinduet.
- Hvis du har valgt [New file name/Nyt filnavn] under [File name/Filnavn], skal der angives et [Sequence number/Serienummer].
- Du kan få vist en liste over funktionerne i vinduet [Batch settings] (Batchindstillinger) i Instruktionsmanual til software (inkluderet på cd-rom'en), der fulgte med dit kamera.
Berørte modeller
- EOS 1000D
- EOS 450D
- EOS 500D
- EOS 50D
- EOS 550D
- EOS 5D Mark II
- EOS 7D
- EOS-1D Mark IV