Udskrivning fra computeren
ID for FAQ: 8200997400
Udgivelsesdato: 27 december 2010
Løsning:
Windows
I dette afsnit beskrives, hvordan du udskriver et dokument i A4-format på almindeligt papir.REFERENCE
- Funktionerne kan variere afhængigt af programmet. Yderligere oplysninger om funktionen finder du i vejledningen til programmet.
- De skærmbilleder, der bruges i dette afsnit, er til udskrivning med operativsystemet Windows 7 Home Premium (herefter kaldet "Windows 7").
- Printerdriveren er indeholdt i MP Drivers.
1. Kontroller, at maskinen er tændt.
2. Læg papiret i.
Se [ Ilægning af almindeligt papir/fotopapir ].
Her kontrolleres, at der er lagt almindeligt A4-papir i den bagerste bakke.
3. Åbn forsigtigt udbakken.
4. Opret (eller åbn) et dokument til udskrivning ved hjælp af et passende program.
5. Åbn opsætningsvinduet til printerdriveren.
(1) Vælg Udskriv (Print) i menuen Filer (File) eller på kommandolinjen i dit program.
Dialogboksen Udskriv (Print) vises.
(2) Kontroller, at maskinens navn er valgt.
REFERENCE
Hvis der er valgt en anden printers navn, skal du klikke og vælge din maskines navn.
(3) Klik på Indstillinger (Preferences) (eller Egenskaber (Properties)).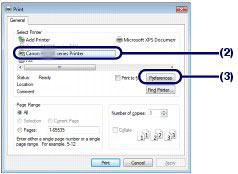
6. Angiv de nødvendige udskriftsindstillinger.
(1) Vælg Firmadokument (Business Document) i Almindeligt brugte indstillinger (Commonly Used Settings).
REFERENCE
- Når der vælges udskriftsobjekter, som f.eks. Firmadokument (Business Document) eller Fotoudskrivning (Photo Printing), i Almindeligt brugte indstillinger (Commonly Used Settings), vælges elementerne i Yderligere funktioner (Additional Features) automatisk. De indstillinger, der passer til udskriftsobjektet, f.eks. medietype eller udskriftskvalitet, vises også.
(2) Kontroller de viste indstillinger.
Her kontrolleres, at der er valgt Almindeligt papir (Plain Paper) i Medietype (Media Type), Standard i Udskriftskvalitet (Print Quality) og A4 i Papirstørrelse (Printer Paper Size).
REFERENCE
- Når du angiver to eller flere kopier i Kopier (Copies), samles de udskrevne sider i sæt.
- Indstillingerne kan ændres.
Når du ændrer Papirstørrelse (Printer Paper Size), skal du imidlertid kontrollere, at indstillingen for Sidestørrelse (Page Size) på fanen Sideopsætning (Page Setup) svarer til den indstilling, der er angivet i programmet.
- Hvis du vælger den forkerte medietype, vil maskinen måske ikke udskrive med den rigtige udskriftskvalitet.
(3) Klik på OK.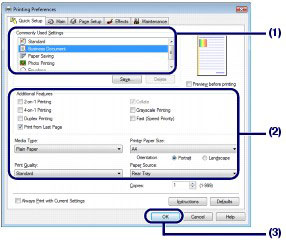
REFERENCE
- Hvis du vil have flere oplysninger om printerdriverfunktioner, skal du klikke på Hjælp (Help) eller Instruktioner (Instructions) for at se online-hjælpen eller vejledningen på skærmen: Avanceret vejledning. Knappen Instruktioner (Instructions) vises på fanerne Hurtig opsætning (Quick Setup),Indstillinger (Main) og Vedligeholdelse (Maintenance), hvis vejledningen på skærmen er installeret på computeren.
- Du kan give de ændrede indstillinger et navn og føje dem til Almindeligt brugte indstillinger (Commonly Used Settings).
- Hvis afkrydsningsfeltet Udskriv altid med de aktuelle indstillinger (Always Print with Current Settings) markeres, anvendes de aktuelle indstillinger fra næste udskriftsjob og frem. Nogle programmer indeholder muligvis ikke denne funktion.
- Hvis du vil vise eksemplet og kontrollere udskriftsresultatet, skal du markere afkrydsningsfeltet Vis udskrift før udskrivning (Preview before printing). Nogle programmer har muligvis ikke en eksempelvisningsfunktion.
- Du kan angive de detaljerede udskriftsindstillinger på fanen Indstillinger (Main) eller fanen Sideopsætning (Page Setup).
7. Start udskrivningen.
Klik på Udskriv (Print) (eller OK) for at starte udskrivningen.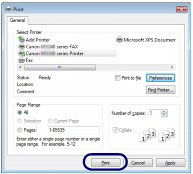
REFERENCE
- Når du udskriver på konvolutter, vises en meddelelse om, hvordan du ilægger dem. Denne meddelelse vises ikke næste gang, hvis du markerer afkrydsningsfeltet Vis ikke denne meddelelse igen. (Do not show this message again.).
Hvis du ønsker yderligere oplysninger om indstillingerne for udskrivning på konvolutter, kan du se [ Ilægning af konvolutter ].
- For at annullere et igangværende udskriftsjob skal du trykke på knappen Stop på maskinen eller klikke på Annuller udskrivning (Cancel Printing) på printerstatusovervågningen.
Du kan få vist printerstatusovervågningen ved at klikke på printerikonet på proceslinjen. I operativsystemet Windows Vista (herefter kaldet "Windows Vista") eller Windows XP skal du klikke på Canon XXX Printer (hvor "XXX" er maskinens navn) på proceslinjen.
- Hvis de udskrevne lige streger ikke er justeret korrekt, eller udskriftsresultaterne på anden vis er utilfredsstillende, skal du justere printhovedets position.
Se [ Justering af printhovedet ].
Berørte modeller
- PIXMA MX360