Papiret er tilsmudset/Udskriftens overflade er ridset
ID for FAQ: 8200563200
Udgivelsesdato: 01 marts 2011
Detaljer:
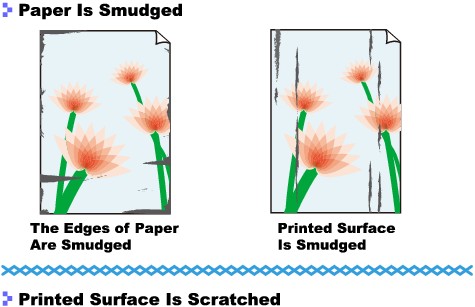
Nyttige oplysninger:
Kontrol 1: Bekræftede du indstillingerne for papir og udskriftskvalitet?
Kontrol 2: Bruges der en passende papirtype? Kontroller følgende:
Kontrol 3: Læg papiret i, efter at det er glattet ud.
Kontrol 4: Hvis du udskriver på tykt papir, skal du vælgeindstillingen Undgå papirafskrabning (Prevent paper abrasion).
Kontrol 5: Hvis intensiteten er indstillet højt, skal du reducere Intensitet (Intensity) i printerdriveren, og prøve at udskrive igen.
Kontrol 6: Udskrives der ud over det anbefalede udskriftsområde?
Kontrol 7: Er glaspladen snavset?
Kontrol 8: Er papirfremføringsrullen snavset?
Kontrol 9: Er maskinen snavset indvendig?
Kontrol 10: Indstil Blækkets tørretid (Ink Drying Wait Time) til et længere tidsrum.
Kontrol 11: Bliver papiret ridset af det andet ilagte papir?
Løsning:
Kontrol 1: Bekræftede du indstillingerne for papir og udskriftskvalitet?
Kontrol 2: Bruges der en passende papirtype? Kontroller følgende:
- Kontroller, om det papir du udskriver på, passer til udskriftsformålet.
-> Medietyper, der kan bruges
- Når du udfører udskrivning uden kant, skal du sørge for, at det papir du bruger, egner sig til udskrivning uden kant.
Hvis det papir du bruger ikke egner sig til Udskrivning uden kant, kan udskriftskvaliteten blive forringet i papirets øverste og nederste kanter.
-> Udskriftsområde
Kontrol 3: Læg papiret i, efter at det er glattet ud.
- Ved almindeligt papir
Vend papiret og ilæg det igen for at udskrive på den anden side.
Hvis papiret efterlades i den bageste bakke i lang tid, kan det komme til at krølle. I så tilfælde skal papiret ilægges med den anden side opad. Det løser muligvis problemet.
Det anbefales at lægge ubrugt papir tilbage i pakken, og opbevare det på en plan flade.
- Ved andet papir
Hvis papirets fire hjørner er bøjet mere end 3 mm (A) i højden, kan papiret blive tilsmudset, eller det fremføres muligvis ikke korrekt. Følg i givet fald nedenstående fremgangsmåde for at afhjælpe problemet med de bøjede hjørner.
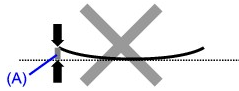
1. Rul papiret sammen i den modsatte retning af dets bøjning som vist herunder.
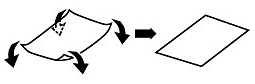
2. Kontroller, at papiret ikke bøjer.
Det anbefales at udskrive på tilrettet papir med ét ark ad gangen.
NOTE
- Afhængigt af medietypen kan papiret blive tilsmudset, eller det fremføres muligvis ikke korrekt, selvom det ikke er bøjet indad. Følg i givet fald nedenstående fremgangsmåde for at bøje papiret udad inden udskrivning, så det ikke bøjer mere end 3 mm (B) i højden. Det kan forbedre udskriftsresultatet.
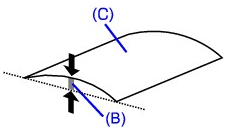
(C) Udskriftsside
Det anbefales at udskrive ét ark ad gangen, hvis papiret har været bøjet udad.
Kontrol 4: Hvis du udskriver på tykt papir, skal du vælgeindstillingen Undgå papirafskrabning (Prevent paper abrasion).
Valg af indstillingen Undgå papirafskrabning (Prevent paper abrasion) vil øge afstanden mellem printhovedet og det ilagte papir. Hvis du bemærker, at der er papirafskrabning, selv når medietypen er angivet korrekt i forhold til det ilagte papir, kan du bruge kontrolpanelet til at indstille maskinen, så papirafskrabning undgås.
Udskriftshastigheden nedsættes, hvis du vælger indstillingen Undgå papirafskrabning (Prevent paper abrasion)
* Deaktiver indstillingen Undgå papirafskrabning (Prevent paper abrasion), når udskrivningen er fuldført. Hvis du ikke gør det, vil indstillingen være aktiveret for alle efterfølgende udskriftsjob.
- Indstilling ved hjælp af kontrolpanelet
Tryk på knappen Startside (HOME), vælg Indstillinger (Settings), Enhedsindstillinger (Device settings) og Udskrivningsindstillinger (Print settings) i denne rækkefølge, og indstil derefter Undgå papirafskrabning (Prevent paper abrasion) til TIL (ON).
- Installer ved at benytte printerdriveren

Åbn dialogboksen med printeregenskaber, og marker afkrydsningsfeltet Undgå papirafskrabning (Prevent paper abrasion) under Tilpasset (Custom Settings) på fanen Vedligeholdelse (Maintenance). Klik derefter på Send.

Vælg Tilpasset (Custom Settings) i pop op-menuen i Canon IJ Printer Utility, marker afkrydsningsfeltet Undgå papirafskrabning (Prevent paper abrasion), og klik derefter på Send.
Kontrol 5: Hvis intensiteten er indstillet højt, skal du reducere Intensitet (Intensity) i printerdriveren, og prøve at udskrive igen.
Hvis du bruger almindeligt papir til at udskrive billeder med høj intensitet, kan papiret absorbere for meget blæk og blive bølget, og dermed forårsage papirafskrabning.
- Ved udskrivning fra computeren
Reducer indstillingen for Intensitet (Intensity) i printerdriveren, og prøv at udskrive igen.

1. Åbn dialogboksen med printeregenskaber.
2. På fanen Indstillinger (Main) vælges Manuel (Manual) for Farve/Intensitet (Color/Intensity) og derefter klikkes på Indstil (Set).
3. Træk i skyderen Intensitet (Intensity) på fanen Farvejustering (Color Adjustment) for at justere intensiteten.

1. Åbn dialogboksen Udskriv (Print).
2. Vælg Color Options i pop op-menuen.
3. Træk i skyderen Intensity for at indstille intensiteten.
- Ved kopiering
-> Kopiering
Kontrol 6: Udskrives der ud over det anbefalede udskriftsområde?
Hvis du udskriver ud over det anbefalede udskriftsområde på papiret, kan papirets nederste kant blive plettet med blæk.
Skaler det originale dokument i programmet.
For at sikre den bedste udskriftskvalitet tillader maskinen, at der indsættes en margen langs mediets kanter. Det effektive udskriftsområde er området inden for disse margener.
Anbefalet udskriftsområde  : Canon anbefaler, at du udskriver inden for dette område.
: Canon anbefaler, at du udskriver inden for dette område.
Effektivt udskriftsområde  : Det område, hvor det er muligt at udskrive.
: Det område, hvor det er muligt at udskrive.
Udskrivning i dette område kan dog påvirke udskriftskvaliteten eller have indflydelse på, hvor præcist papiret fremføres.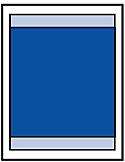
NOTE
Udskrivning uden kant
- Ved at vælge indstillingen til udskrivning uden kant kan du oprette udskrifter uden margener.
- Ved udskrivning uden kant kan der forekomme en smule beskæring i kanterne, eftersom det udskrevne billede er forstørret til at fylde hele siden.
- Brug følgende papir til udskrivning uden kant:
- Glossy Photo Paper "Everyday Use" GP-501
- Photo Paper Glossy GP-502
- Photo Paper Plus Semi-Gloss SG-201
- Photo Paper Pro Platinum PT-101
- Photo Paper Plus Glossy II PP-201
- Photo Paper Pro II PR-201
- Matte Photo Paper MP-101
Udskrivning uden kant på andre papirtyper kan forringe udskriftskvaliteten væsentligt og/eller medføre udskrifter med ændrede farvenuancer.
Udskrivning uden kant på almindeligt papir kan medføre udskrifter med forringet kvalitet. Brug det kun til testudskrivning. Du kan kun udskrive uden kant på almindeligt papir, når du udskriver fra computeren.
- Udskrivning uden kant er ikke tilgængelig for papirformaterne Legal, A5, B5 eller konvolutter.
- Afhængigt af papirtypen kan udskrivning uden kant forringe udskriftskvaliteten i papirets øverste og nederste kanter, eller tilsmudse disse dele.
Med automatisk dupleksudskrivning og duplekskopiering (tosidet) vil udskriftsområdet være 0,08"/2 mm mindre i den øverste margen.
Når du udfører udskrivning uden kant i tilstanden Kopier eller Nem kopier af foto, kan du angive den del af billeder, som går ud over papirets område, med Grad af udvidelse (Extended copy amount) i Udskrivningsindstillinger (Print settings) under Enhedsindstillinger (Device settings).
Letter, Legal
| Størrelse | Udskriftsområde (bredde x højde) |
| Letter | 8,00" x 10,69" / 203,2 mm x 271,4 mm |
| Legal* | 8,00" x 13,69" / 203,2 mm x 347,6 mm |
* Denne sidestørrelse kan kun bruges ved udskrivning fra computeren.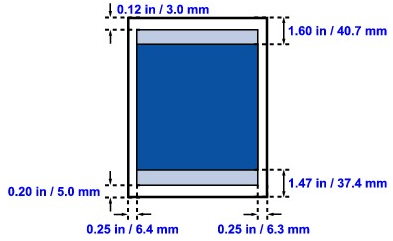
 Anbefalet udskriftsområde
Anbefalet udskriftsområde Effektivt udskriftsområde
Effektivt udskriftsområde
Konvolutter
| Størrelse | Anbefalet udskriftsområde (bredde x højde) |
| Europæisk DL* | 4,06" x 7,07" / 103,2 mm x 179,6 mm |
| Amerikansk kommerciel konvolut str. 10 L* (US Comm. Env. #10*) | 3,86" x 7,91" / 98,0 mm x 200,9 mm |
* Denne sidestørrelse kan kun bruges ved udskrivning fra computeren.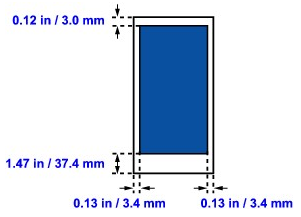
 Anbefalet udskriftsområde
Anbefalet udskriftsområde
Andre formater end Letter, Legal og konvolutter
| Størrelse | Udskriftsområde (bredde x højde) |
| A5 | 5,56" x 7,95" / 141,2 x 202,0 mm |
| A4 | 8,00" x 11,38" / 203,2 mm x 289,0 mm |
| B5 | 6,90" x 9,80" / 175,2 mm x 249,0 mm |
| 4" x 6" / 10 x 15 cm | 3,73" x 5,69" / 94,8 mm x 144,4 mm |
| 4" x 8" / 10 x 20 cm* | 3,73" x 7,69" / 94,8 mm x 195,2 mm |
| 5" x 7" / 13 x 18 cm | 4,73" x 6,69" / 120,2 mm x 169,8 mm |
| 8" x 10" / 20 x 25 cm | 7,73" x 9,69" / 196,4 mm x 246,0 mm |
| Bred | 3,73" x 6,80" / 94,8 mm x 172,6 mm |
* Denne sidestørrelse kan kun bruges ved udskrivning fra computeren.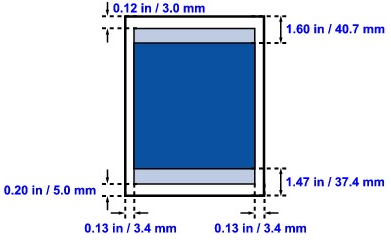
 Anbefalet udskriftsområde
Anbefalet udskriftsområde Effektivt udskriftsområde
Effektivt udskriftsområde
Printbare dvd'er/cd'er
Udskriftsområdet på både printbare dvd'er og cd'er er området eksklusive området på 1 mm fra etikettens indre og ydre diameter.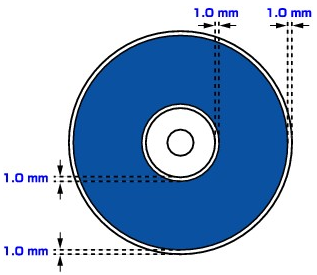
 Anbefalet udskriftsområde
Anbefalet udskriftsområdeUdskriftsområde
Kontrol 7: Er glaspladen snavset?
Rens glaspladen.
IMPORTANT
Kontroller, at der er slukket for strømmen, og at strømkablet er trukket ud, inden maskinen rengøres.
Aftør forsigtigt glaspladen (A) og indersiden af dokumentlåget (det hvide ark) (B) med en ren, fnugfri klud. Sørg for, at der ikke efterlades restmaterialer, især på glaspladen.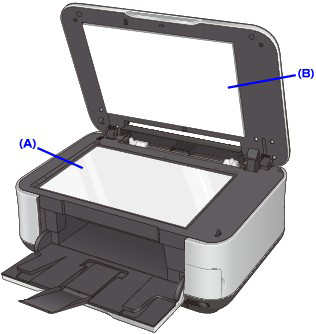
IMPORTANT
Den indvendige side af dokumentlåget (hvidt ark) (B) kan nemt blive beskadiget, så den skal aftørres forsigtigt.
Kontrol 8: Er papirfremføringsrullen snavset?
Rens papirfremføringsrullen.
NOTE
Rensning af papirfremføringsrullen medfører slitage af rullen, og bør kun udføres, når det er nødvendigt.
Rensning af papirfremføringsrullen
Hvis papirfremføringsrullen er snavset, eller der sidder papirsmuld på den, fremføres papiret måske ikke korrekt.I så fald skal du rense papirfremføringsrullen. Rensning af papirfremføringsrullen medfører slitage af rullen, og bør kun udføres, når det er nødvendigt.
Du skal forberede: tre ark papir i A4- eller Letter-størrelse
1. Kontroller, at maskinen er tændt.
2. Åbn forsigtigt udbakken, og åbn derefter udbakkens forlænger.
IMPORTANT
Luk det inderste låg, hvis det er åbent.
3. Vælg Rensning af printerruller (Roller cleaning).
(1) Vælg Indstillinger (Settings)  på skærmbilledet Startside, og tryk på knappen OK.
på skærmbilledet Startside, og tryk på knappen OK.
Skærmbilledet Indstillinger (Settings) vises.
(2) Vælg Vedligeholdelse (Maintenance)  , og tryk på knappen OK.
, og tryk på knappen OK.
Skærmbilledet Vedligeholdelse (Maintenance) vises.
(3) Vælg Rensning af printerruller (Roller cleaning), og tryk på knappen OK.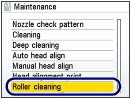
Skærmbilledet til bekræftelse vises.
(4) Vælg Ja (Yes), og tryk på knappen OK.
(5) Vælg papirkilden for at rense (Bagerste bakke (Rear tray) eller Kassette (Cassette)), og tryk på knappen OK.
4. Rens papirfremføringsrullen uden papir.
(1) Fjern papiret i den papirkilde, du valgte i (5) i trin 3, som angivet i meddelelsen.
(2) Tryk på knappen OK.
Papirfremføringsrullen drejer, mens den renses.
5. Rens papirfremføringsrullen med papir.
(1) Kontroller, at papirfremføringsrullen er holdt op med at rotere, og læg derefter mindst tre ark almindeligt papir i A4- eller Letter-format i den papirkilde, du valgte i (5) i trin 3, som angivet i meddelelsen.
(2) Tryk på knappen OK.
Maskinen begynder rensningen. Rensningen er fuldført, når papiret skubbes ud.
NOTE
Tryk på knappen Startside (HOME) for at forlade menuen Indstillinger (Settings) og få vist skærmbilledet Startside.
Hvis problemet stadig ikke er løst efter rensning af papirfremføringsrullen, skal du kontakte servicecenteret.
Rensning af tilgængelige dele inde i maskinen

(Billedet viser MP560).
1. Kontroller, at maskinen er tændt.
2. Åbn forsigtigt udbakken, og åbn derefter udbakkens forlænger.
IMPORTANT
Luk det inderste låg, hvis det er åbent.
3. Vælg Rensning af printerruller (Roller cleaning).
(1) Vælg Indstillinger (Settings)  på skærmbilledet Startside, og tryk på knappen OK.
på skærmbilledet Startside, og tryk på knappen OK.
Skærmbilledet Indstillinger (Settings) vises.
(2) Vælg Vedligeholdelse (Maintenance)  , og tryk på knappen OK.
, og tryk på knappen OK.
Skærmbilledet Vedligeholdelse (Maintenance) vises.
(3) Vælg Rensning af printerruller (Roller cleaning), og tryk på knappen OK.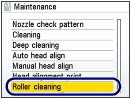
Skærmbilledet til bekræftelse vises.
(4) Vælg Ja (Yes), og tryk på knappen OK.
(5) Åbn bageste bakke.
(6) Anbring en fugtet vattot el.lign. på et af fremspringene (A) til fremføringsrulleakslen.
(7) Vælg den papirkilde, der skal renses (bageste bakke), og tryk på knappen OK.
Rensningen af papirfremføringsrullen starter, og akslen roterer. Mens akslen roterer, skal du rense fremspringene (A) ved at holde vattotten på dem én ad gangen.
(8) Gentag trin 6 og 7 for hvert fremspring (A) til fremføringsrulleakslen, indtil du har renset dem alle.
Kontrol 9: Er maskinen snavset indvendig?
Ved dupleksudskrivning kan der blive afsat blæk indvendigt i maskinen, som tilsmudser udskriften.
Udfør en rensning af bundpladen for at rense maskinen indvendigt.
NOTE
Angiv den korrekte papirstørrelse for at forhindre, at maskinen bliver plettet med blæk indvendigt.
Rensning af maskinen indvendigt (Rensning af bundplade)
I dette afsnit gennemgås, hvordan maskinen renses indvendigt. Hvis maskinen bliver snavset indvendigt, kan udskrevet papir blive tilsmudset, og det anbefales derfor at udføre rensningen regelmæssigt.
1. Kontroller, at maskinen er tændt.
2. Åbn udbakken.
Åbn forsigtigt udbakken.
3. Åbn udbakkens forlænger.
4. Vælg  Indstillinger (Settings) på skærmbilledet Startside (HOME), og tryk derefter på knappen OK.
Indstillinger (Settings) på skærmbilledet Startside (HOME), og tryk derefter på knappen OK.
Skærmbilledet for Indstillinger (Settings) vises.
5. Vælg  Vedligeholdelse (Maintenance), og tryk derefter på knappen OK.
Vedligeholdelse (Maintenance), og tryk derefter på knappen OK.
Skærmbilledet Vedligeholdelse (Maintenance) vises.
6. Vælg Rensning af bundplade (Bottom plate cleaning), og tryk derefter på knappen OK.
Bekræftelsesskærmbilledet vises.
7. Vælg Ja (Yes), og tryk derefter på knappen OK.
8. Fjern alt papir fra den bageste bakke, og følg vejledningen på skærmen.
9. Fold et enkelt ark almindeligt papir i A4- eller Letter-format på midten, fold det ud igen, og følg vejledningen på skærmen.
10. Læg dette ark papir som det eneste i den bageste bakke med den åbne side fremad, og følg vejledningen på skærmen.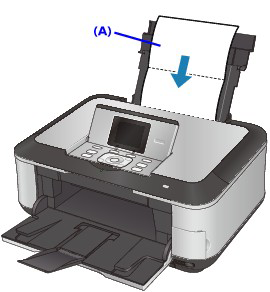
(A) Læg papiret i, efter at det er foldet ud.
Papiret renser maskinen indvendigt, når det føres gennem den.
Kontroller den foldede del af papiret, når det er kommet ud. Hvis det er tilsmudset med blæk, skal du foretage endnu en rensning af bundpladen.
Hvis endnu en rensning af bundpladen ikke løser problemet, kan de tilgængelige dele inde i maskinen være plettede. Rengør dem i henhold til instruktionerne.
-> Rensning af tilgængelige dele inde i maskinen
NOTE
Hvis du foretager en rensning af bundpladen igen, skal du sørge for at bruge et nyt ark papir.
Rensning af tilgængelige dele inde i maskinen
Hvis de tilgængelige dele inde i maskinen er snavsede, skal du tørre blæk af dem med en vatpind eller lignende.IMPORTANT
Kontroller, at der er slukket for strømmen, og at strømkablet er trukket ud, inden maskinen rengøres.

Kontrol 10: Indstil Blækkets tørretid (Ink Drying Wait Time) til et længere tidsrum.
Dette giver tilstrækkelig lang tid til at tørre udskriftssiden, og forebygger dermed krøllet papir og blækklatter.
1. Kontroller, at maskinen er tændt.
2. Åbn dialogboksen med printeregenskaber.
3. Klik på fanen Vedligeholdelse (Maintenance) og derefter på Tilpas (Custom Settings).
4. Træk i skyderen Blækkets tørretid (Ink Drying Wait Time) for at indstille tørretiden, og klik derefter på Send.
5. Bekræft meddelelsen, og klik på OK.
1. Kontroller, at maskinen er tændt.
2. Åbn Canon IJ Printer Utility.
3. Vælg Tilpasset (Custom Settings) i pop op-menuen.
4. Træk i skyderen Blækkets tørretid (Ink Drying Wait Time) for at indstille tørretiden, og klik derefter på Send.
5. Bekræft meddelelsen, og klik på OK.
Kontrol 11: Bliver papiret ridset af det andet ilagte papir?
Afhængigt af medietypen kan papiret blive ridset af det andet ilagte papir, når det fremføres fra den bageste bakke. Læg i så fald ét ark i ad gangen.
Berørte modeller
- PIXMA MP640