Papiret er tilsmudset/Udskriftens overflade er ridset
ID for FAQ: 8200403100
Udgivelsesdato: 28 januar 2009
Detaljer:
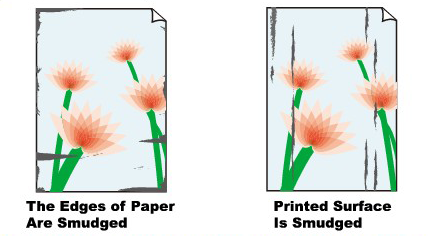
Nyttige oplysninger:
Kontrol 1: Bekræftede du indstillingerne for papir og udskriftskvalitet?
Kontrol 2: Bruges der en passende papirtype? Kontroller følgende:
Kontrol 3: Læg papiret i, efter at det er glattet ud.
Kontrol 4: Hvis du udskriver på tykt papir, skal du vælgeindstillingen Undgå papirafskrabning (Prevent paper abrasion).
Kontrol 5: Hvis du udskriver på kraftigt karton eller særligt tykt papir (fra 0,6 mm til 1,2 mm), skal du vælge Kraftigt karton (Board Paper) under Medietype (Media Type) i printerdriveren
Kontrol 6: Hvis intensiteten er indstillet højt, skal du reducere indstillingen af Intensitet (Intensity) i printerdriveren og prøve at udskrive igen
Kontrol 7: Udskrives der ud over det anbefalede udskriftsområde?
Kontrol 8: Er papirfremføringsrullen snavset?
Kontrol 9: Er printeren snavset indvendig?
Kontrol 10: Indstil Blækkets tørretid (Ink Drying Wait Time) til et længere tidsrum
Kontrol 11: Bliver papiret ridset af det andet ilagte papir?
Løsning:
Kontrol 1: Bekræftede du indstillingerne for papir og udskriftskvalitet?
Kontrol 2: Bruges der en passende papirtype? Kontroller følgende:
- Kontroller, om det papir du udskriver på, passer til udskriftsformålet.
->[ Medietyper, der kan bruges ]
- Når du udfører udskrivning uden kant, skal du sørge for, at det papir du bruger, egner sig til udskrivning uden kant.
Hvis det papir du bruger ikke egner sig til Udskrivning uden kant, kan udskriftskvaliteten blive forringet i papirets øverste og nederste kanter.
->[ Udskriftsområde ]
Kontrol 3: Læg papiret i, efter at det er glattet ud.
- Ved almindeligt papir
Vend papiret og ilæg det igen for at udskrive på den anden side.
Hvis papiret efterlades i den bageste bakke i lang tid, kan det komme til at krølle. I så tilfælde skal papiret ilægges med den anden side opad. Det løser muligvis problemet.
Det anbefales at lægge ubrugt papir tilbage i pakken, og opbevare det på en plan flade.
- Ved andet papir
1.Tildæk papiret med udskriftssiden (A) opad med et nyt ark almindeligt papir for at undgå at tilsmudset eller ridse overfladen.
2.Rul papiret sammen i den modsatte retning af dets bøjning som vist herunder.
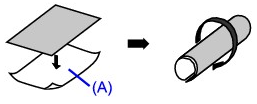
3.Kontroller, at papiret er rettet ud inden for ca. 2 mm til 5 mm (B) i højden.
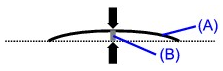
Det anbefales at udskrive på tilrettet papir med ét ark ad gangen.
NOTE
- For papir, der bøjer indad, når der udskrives på det
Afhængigt af medietypen kan papiret blive tilsmudset, eller det fremføres muligvis ikke korrekt, selvom det ikke er bøjet indad. Følg i givet fald nedenstående fremgangsmåde for at bøje papiret udad inden udskrivning. Det kan forbedre udskriftsresultatet.
1. Tildæk papiret med udskriftssiden (A) opad med et nyt ark almindeligt papir for at undgå at tilsmudset eller ridse overfladen.
2. Rul papiret sammen som vist herunder.
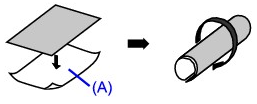
3. Kontroller, at papiret er rettet ud inden for ca. 0,08 tommer til 0,2 tommer / 2 mm til 5 mm (B) i højden.
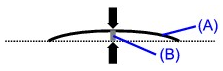
Det anbefales at udskrive ét ark ad gangen, hvis papiret har været bøjet udad.
Kontrol 4: Hvis du udskriver på tykt papir, skal du vælgeindstillingen Undgå papirafskrabning (Prevent paper abrasion).
Valg af indstillingen Undgå papirafskrabning (Prevent paper abrasion) vil udvide mellemrummet mellem printhovedet og det ilagte papir. Hvis du bemærker, at der er papirafskrabning, selv når medietypen er angivet korrekt i forhold til det ilagte papir, kan du indstille printeren til at undgå papirafskrabning vha. printerdriveren.
* Deaktiver indstillingen Undgå papirafskrabning (Prevent paper abrasion), når udskrivningen er fuldført. Hvis du ikke gør det, vil indstillingen være aktiveret for alle efterfølgende udskriftsjob.
Åbn dialogboksen med printeregenskaber, og marker afkrydsningsfeltet Undgå papirafskrabning (Prevent paper abrasion) under Tilpasset (Custom Settings) på fanen Vedligeholdelse (Maintenance). Klik derefter på Send.
Vælg Tilpasset (Custom Settings) i pop op-menuen i Canon IJ Printer Utility, marker afkrydsningsfeltet Undgå papirafskrabning (Prevent paper abrasion), og klik derefter på Send.
Kontrol 5: Hvis du udskriver på kraftigt karton eller særligt tykt papir (fra 0,6 mm til 1,2 mm), skal du vælge Kraftigt karton (Board Paper) under Medietype (Media Type) i printerdriveren
Udskriftssiden også blive ridset, eller der kan opstå fejl, hvis Medietype (Media Type) er indstillet til andet end Kraftigt karton (Board Paper). Papir, der er tykkere end 1,2 mm, kan ikke bruges.
Kontrol 6: Hvis intensiteten er indstillet højt, skal du reducere indstillingen af Intensitet (Intensity) i printerdriveren og prøve at udskrive igen
Hvis du bruger almindeligt papir til at udskrive billeder med høj intensitet, kan papiret absorbere for meget blæk og blive bølget, og dermed forårsage papirafskrabning.
Reducer indstillingen for Intensitet (Intensity) i printerdriveren, og prøv at udskrive igen.
1.Åbn dialogboksen med printeregenskaber. Klik her: Printerdriver
Klik her: Printerdriver
* Før der klikkes her for at åbne dialogboksen printeregenskaber, skal d lukke det åbne program.
2.På fanen Indstillinger (Main) vælges Manuel (Manual) for Farve/Intensitet (Color/Intensity) og derefter klikkes på Indstil (Set).
3.Træk i skyderen Intensitet (Intensity) på fanen Farvejustering (Color Adjustment) for at justere intensiteten.
1.Åbn dialogboksen Udskriv (Print).
2.Vælg Farveindstillinger (Color Options) i pop op-menuen.
3.Træk i skyderen Intensitet (Intensity) for at indstille intensiteten.
Kontrol 7: Udskrives der ud over det anbefalede udskriftsområde?
Hvis du udskriver ud over det anbefalede udskriftsområde på papiret, kan papirets nederste kant blive plettet med blæk.
Skaler det originale dokument i programmet.
For at sikre den bedste udskriftskvalitet indsætter printeren en margen langs hver af mediets kanter. Det effektive udskriftsområde er området inden for disse margener.
Anbefalet udskriftsområde :  Canon anbefaler, at du udskriver inden for dette område.
Canon anbefaler, at du udskriver inden for dette område.
Effektivt udskriftsområde :  Det område, hvor det er muligt at udskrive.
Det område, hvor det er muligt at udskrive.
Udskrivning i dette område kan dog påvirke udskriftskvaliteten eller have indflydelse på, hvor præcist papiret fremføres.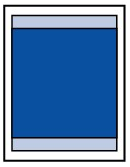
NOTE
Udskrivning uden kant
- Ved at vælge indstillingen til udskrivning uden kant kan du oprette udskrifter uden margener.
- Ved udskrivning uden kant kan der forekomme en smule beskæring i kanterne, eftersom det udskrevne billede er forstørret til at fylde hele siden.
- Brug følgende papir til udskrivning uden kant:
- Glossy Photo Paper "Everyday Use" GP-501
- Photo Paper Glossy GP-502
- Photo Paper Plus Semi-Gloss SG-201
- Photo Paper Pro Platinum PT-101
- Photo Paper Plus Glossy II PP-201
- Photo Paper Pro II PR-201
- Matte Photo Paper MP-101
Udskrivning uden kant på andre papirtyper kan forringe udskriftskvaliteten væsentligt og/eller medføre udskrifter med ændrede farvenuancer.
Udskrivning uden kant på almindeligt papir kan medføre udskrifter med forringet kvalitet. Brug det kun til testudskrivning. Du kan kun udskrive uden kant på almindeligt papir, når du udskriver fra computeren.
- Afhængigt af papirtypen kan udskrivning uden kant forringe udskriftskvaliteten i papirets øverste og nederste kanter, eller tilsmudse disse dele.
Når der udskrives i gråtoner, kan der afhængigt af billedet opstå problemer med udskriften på papirets øverste og nederste kant, f.eks. ujævn farvelægning eller hvide striber.
Letter, Legal
| Størrelse | Udskriftsområde (bredde x højde) |
| Letter | 8,00" x 10,69" / 203,2 x 271,4 mm |
| Legal | 8,00" x 13,69" / 203,2 x 347,6 mm |
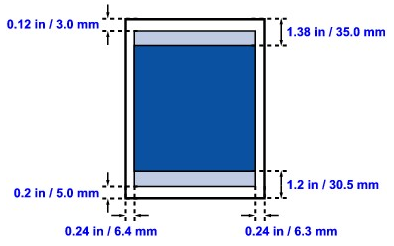
 :Anbefalet udskriftsområde
:Anbefalet udskriftsområde :Effektivt udskriftsområde
:Effektivt udskriftsområde
Konvolutter
| Størrelse | Anbefalet udskriftsområde (bredde x højde) |
| Europæisk DL* | 4,06" x 7,50" / 103,2 x 190,5 mm |
| Amerikansk kommerciel konvolut Konv. #10* | 3,86" x 8,34" / 98,0 x 211,8 mm |
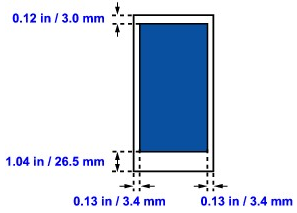
 :Anbefalet udskriftsom
:Anbefalet udskriftsom
Andre formater end Letter, Legal, Konvolutter
| Størrelse | Udskriftsområde (bredde x højde) |
| A5 | 141,2 x 202,0 mm / 5,56" x 7,95" |
| A4 | 203,2 mm x 289,0 mm / 8,00" x 11,38" |
| A3 | 290,2 x 412,0 mm / 11,4" x 16,2" |
| A3+ (32,9 x 48,3 cm / 13" x 19") | 322,2 x 475,0 mm / 12,7" x 18,7" |
| B5 | 175,2 mm x 249,0 mm / 6,90" x 9,80" |
| B4 | 250,2 x 356,0 mm / 9,9" x 14" |
| 10 x 15 cm / 4" x 6" | 3.73 x 5.69 inches / 94.8 x 144.4 mm |
| 10 x 20 cm / 4" x 8" | 94,8 mm x 195,2 mm / 3,73" x 7,69" |
| 13 x 18 cm / 5" x 7" | 120,2 x 169,8 mm / 4,73" x 6,69" |
| 279,4 x 431,8 mm / 11" x 17" | 272,6 x 423,8 mm / 10,7" x 16,7" |
| 20 x 25 cm / 8" x 10" | 196,4 x 246,0 mm / 7,73" x 9,69" |
| 254,0 x 304,8 mm / 10" x 12" | 247,2 x 296,8 mm / 9,7" x 11,7" |
| 355,6 x 431,8 mm / 14" x 17" | 348,8 x 423,8 mm / 13,7" x 16,7" |
| Bred | 94,8 x 172,6 mm / 3,73" x 6,80" |
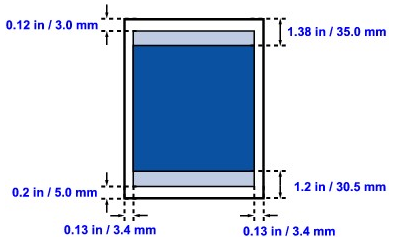
 :Anbefalet udskriftsområde
:Anbefalet udskriftsområde :Effektivt udskriftsområde
:Effektivt udskriftsområde
Formater til Art Paper
Når du bruger Art Paper eller specialpapir, der ikke er fra Canon, udføres udskrivning ikke med en margen på 35 mm/1,38 tommer langs de øverste og nederste kanter. Der er indstillet en grænse for at hindre, at der udskrives langs en margen på 35 mm/1,38 tommer på de øverste og nederste kanter, når der er valgt en papirstørrelse for Art Paper i printerdriveren.
- Art A4 (Margen 35), Art A3 (Margen 35), Art A3+ (Margen 35)
| Størrelse | Udskriftsområde (bredde x højde) |
| Art A4 (Margen 35) | 203,2 x 227,0 mm / 8,0" x 8,9" |
| Art A3 (Margen 35) | 290,2 x 350,0 mm/ 11,4" x 13,8" |
| Art A3+ (Margen 35) | 322,2 x 413,0 mm / 12,7" x 16,3" |
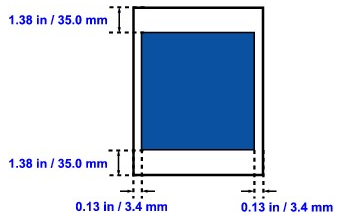
 :Anbefalet udskriftsområde
:Anbefalet udskriftsområde
- Art Letter (Margen 35)
| Størrelse | Udskriftsområde (bredde x højde) |
| Art Letter (Margen 35) | 203,2 x 209,4 mm / 8,0" x 8,2" |
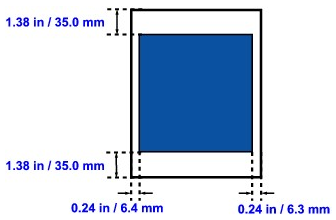
 :Anbefalet udskriftsområde
:Anbefalet udskriftsområde
Printbare dvd'er/cd'er
Udskriftsområdet på både printbare dvd'er og cd'er er området eksklusive området på 1 mm fra etikettens indre og ydre diameter.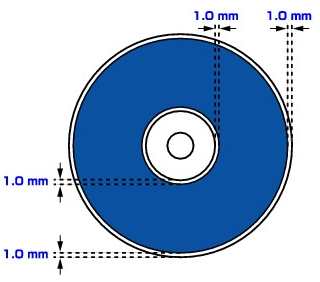
 :Anbefalet udskriftsområde
:Anbefalet udskriftsområdeUdskriftsområde
Kontrol 8: Er papirfremføringsrullen snavset?
Rens papirfremføringsrullen.
NOTE
Rensning af papirfremføringsrullen medfører slitage af rullen, og bør kun udføres, når det er nødvendigt.
Funktionen til rensning af papirfødningsrullerne gør det muligt at rense papirfødningsrullerne. Udfør rensningen af papirfødningsrullerne, når der sidder papirpartikler fast på papirfødningsrullen, og papiret ikke indføres korrekt.
Sådan renses papirfødningsrullerne:
 Rensning af printerruller
Rensning af printerruller
1. Klargør printeren.
Fjern alle papirark fra den papirkilde, som ikke indførte papiret korrekt.
2. Åbn installationsvinduet for printerdriveren.
3. Klik på Rensning af printerruller (Roller Cleaning) på fanen Vedligeholdelse (Maintenance).
Dialogboksen Rensning af printerruller (Roller Cleaning) åbnes.
4. Vælg Bagerste bakke (Rear Tray) eller Kassette (Cassette), og klik derefter på OK.
Bekræftelsesmeddelelsen vises.
5. Udfør rensningen af papirfødningsrullen.
Kontroller, at printeren er tændt, og klik på OK.
Rensningen af papirfødningsrullen starter.
6. Fuldfør rensningen af papirfødningsrullen.
Når rullerne er standset, skal du følge anvisningen i meddelelsen, lægge tre ark almindeligt papir i den markerede papirkilde i printeren og klikke på OK.
Papiret skubbes ud, og rensningen af printerrullerne er fuldført.
Kontrol 9: Er printeren snavset indvendig?
Ved dupleksudskrivning kan der blive afsat blæk indvendigt i maskinen , som tilsmudser udskriften.
Udfør en rensning af bundpladen for at rense printeren indvendigt.
NOTE
Angiv den korrekte sidestørrelse for at forhindre, at maskinen bliver plettet med blæk indvendigt.
Med funktionen rensning af bundplade kan du undgå udtværede områder på bagsiden af papiret. Udfør rensning af bundpladen, før du foretager en dupleksudskrivning.
Du bør også udføre en rensning af bundpladen, hvis der forekommer udtværinger på papiret på grund af andet end udskriftsdata.
Sådan udføres rensningen af bundpladen:
 Rensning af bundplade
Rensning af bundplade
1. Åbn installationsvinduet for printerdriveren.
2. Klik på Rensning af bundplade (Bottom Plate Cleaning) på fanen Vedligeholdelse (Maintenance).
Dialogboksen Rensning af bundplade (Bottom Plate Cleaning) vises.
3. Læg papir i printeren.
Som beskrevet i dialogboksen skal du folde et ark almindeligt papir i A4- eller Letter-format midtover i længderetningen og derefter folde papiret ud igen.
Læg papiret i den bageste bakke i liggende retning med foldekanten nedad.
4. Udfør rensning af bundpladen.
Kontroller, at printeren er tændt, og klik på Udfør (Execute).
Rensningen af bundpladen begynder.
- Rengøring af tilgængelige dele inden i printeren
Hvis de tilgængelige dele inden i printeren er snavsede, skal du tørre blæk af dem med en vatpind eller lignende.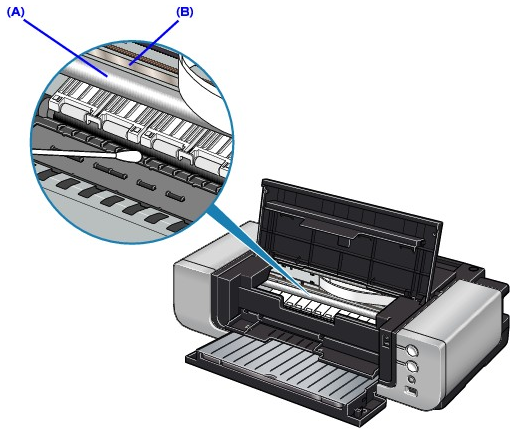
IMPORTANT
- Kontroller, at der er slukket for strømmen, og strømkablet er trukket ud, inden printeren rengøres.
- Undgå at røre ved (A) og (B) inden i printeren under rengøring.
Kontrol 10: Indstil Blækkets tørretid (Ink Drying Wait Time) til et længere tidsrum
Dette giver tilstrækkelig lang tid til at tørre udskriftssiden, og forebygger dermed krøllet papir og blækklatter.
1.Kontroller, at printeren er tændt.
2.Åbn dialogboksen med printeregenskaber.
3.Klik på fanen Vedligeholdelse (Maintenance), og derefter på Brugerdefinerede indstillinger (Custom Settings).
4.Træk i skyderen for Blækkets tørretid (Ink Drying Wait Time) for at indstille tørretiden, og klik derefter på Send (Send).
5.Bekræft meddelelsen, og klik på OK (OK).
1.Kontroller, at printeren er tændt.
2.Åbn Canon IJ Printer Utility (Canon IJ Printer Utility).
3.Vælg Brugerdefinerede indstillinger (Custom Settings) i pop-up menuen.
4.Træk i skyderen for Blækkets tørretid (Ink Drying Wait Time) for at indstille tørretiden, og klik derefter på Send (Send).
5.Bekræft meddelelsen, og klik på OK (OK).
Kontrol 11: Bliver papiret ridset af det andet ilagte papir?
Afhængigt af medietypen kan papiret blive ridset af det andet ilagte papir, når det fremføres fra den bageste bakke. Læg i så fald ét ark i ad gangen.
Berørte modeller
- PIXMA Pro9000 Mark II