Udskrivning fra computeren
ID for FAQ: 8200401000
Udgivelsesdato: 28 januar 2009
Løsning:
Udskrivning af dokumenter (Windows)
NOTE
- Funktionerne kan variere afhængigt af programmet. Yderligere oplysninger om funktionen finder du i vejledningen til programmet.
- De skærmbilleder, der bruges i dette afsnit, er til udskrivning med Windows Vista Ultimate Edition (herefter kaldet "Windows Vista").
- Når der udskrives i gråtoner, kan der afhængigt af billedet opstå problemer med udskriften på papirets øverste og nederste kant, f.eks. ujævn farvelægning eller hvide striber. Hvis det sker, anbefales det at udskrive på papir med en margen på mindst 45 mm øverst og nederst i udskrivningsretningen via Easy-PhotoPrint Pro, der findes på installations-cd-rom'en, eller et andet program, hvor sidelayoutet kan angives.
Hvis du bruger et program med sidelayoutindstilling, skal du bruge papir, der er mindst 90 mm længere på den lange led end billedets længde, og derefter udskrive billedet med en top- og bundmargen på mindst 45 mm.
1.Kontroller, at printeren er tændt.
2.Ilæg papir.
Se [ Ilægning af papir ]
Her lægges almindeligt A4-papir i den bageste bakke.
3.Åbn forsigtigt den forreste bakke, og træk forlængeren til den forreste bakke ud.
Tryk let foroven midt på den forreste bakke for at åbne den.
4.Opret (eller åbn) et dokument til udskrivning ved hjælp af et passende program.
5.Åbn opsætningsvinduet til printerdriveren.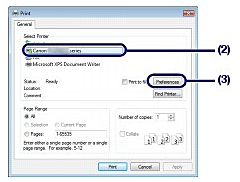
(1) Vælg Udskriv (Print) på menuen Filer (File) eller på kommandolinjen i det program, du bruger.
Dialogboksen Udskriv (Print) vises.
(2) Kontroller, at printerens navn er valgt.
NOTE
Hvis der er valgt en anden printers navn, skal du klikke og vælge din printers navn.
(3) Klik på Indstillinger (Preferences) (eller Egenskaber (Properties)).
6.Angiv de nødvendige udskriftsindstillinger.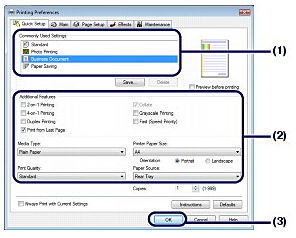
(1) Vælg Firmadokument (Business Document) i Almindeligt brugte indstillinger (Commonly Used Settings).
NOTE
- Når der vælges et udskriftsobjekt som f.eks. Firmadokument (Business Document) eller Fotoudskrivning (Photo Printing) i Almindeligt brugte indstillinger (Commonly Used Settings), vælges elementerne i Yderligere funktioner (Additional Features) automatisk. De indstillinger, der passer til udskriftsobjektet, f.eks. medietype eller udskriftskvalitet, vises også.
- Når du angiver to eller flere kopier i Kopier (Copies), markeres afkrydsningsfeltet Sætvis (Collate).
(2) Kontroller de viste indstillinger.
Her kontrolleres, at der er valgt Almindeligt papir (Plain Paper) i Medietype (Media Type), Standard i Udskriftskvalitet (Print Quality), A4 i Papirstørrelse (Printer Paper Size) og Bagerste bakke (Rear Tray) i Papirkilde (Paper Source).
NOTE
- Indstillingerne kan ændres.
Men når du ændrer Papirstørrelse (Printer Paper Size), skal du kontrollere, at indstillingen for Sidestørrelse (Page Size) på fanen Sideopsætning (Page Setup) svarer til den indstilling, der er angivet i programmet.
- Hvis du vil udskrive fra den forreste bakke, skal du vælge Forreste bakke (Front Tray) i Papirkilde (Paper Source).
(3) Klik på OK.
NOTE
- Hvis du vil have flere oplysninger om printerdriverfunktioner, skal du klikke på Hjælp (Help) eller Instruktioner (Instructions) for at se onlinehjælpen eller vejledningen på skærmen: Avanceret vejledning. Knappen Instruktioner (Instructions) vises på fanerne Hurtigt opsætning (Quick Setup), Indstillinger (Main) og Vedligeholdelse (Maintenance), hvis vejledningen på skærmen er installeret på computeren.
- Du kan give de ændrede indstillinger et navn og føje dem til Almindeligt brugte indstillinger (Commonly Used Settings).
- Hvis du vil have vist de aktuelle indstillinger, næste gang du åbner opsætningsvinduet til printerdriveren, skal du markere afkrydsningsfeltet Udskriv altid med de aktuelle indstillinger (Always Print with Current Settings). Funktionen findes muligvis ikke i alle programmer.
- Hvis du vil se et eksempel og kontrollere udskriftsresultatet, skal du markere afkrydsningsfeltet Vis udskrift før udskrivning (Preview before printing). Nogle programmer har muligvis ikke en eksempelvisningsfunktion.
- Du kan angive detaljerede udskriftsindstillinger på fanen Indstillinger (Main) eller fanen Sideopsætning (Page Setup).
7.Start udskrivningen.
Klik på Udskriv (Print) (eller OK) for at starte udskrivningen.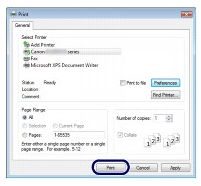
NOTE
- Du kan annullere et igangværende udskriftsjob ved at trykke på knappen RESUME/CANCEL på printeren eller ved at klikke på Annuller udskrivning (Cancel Printing) i printerstatusovervågningen.
For at få vist printerstatusovervågningen skal du klikke på Canon XXX (hvor "XXX" er printerens navn) på proceslinjen.
- Hvis de udskrevne lige streger ikke er justeret korrekt, eller udskriftsresultaterne på anden vis er utilfredsstillende, skal du justere printhovedets position.
Se [ Justering af printhovedet ].
Udskrivning af dokumenter (Macintosh)
NOTE
- Funktionerne kan variere afhængigt af programmet. Yderligere oplysninger om funktionen finder du i vejledningen til programmet.
- Når der udskrives i gråtoner, kan der afhængigt af billedet opstå problemer med udskriften på papirets øverste og nederste kant, f.eks. ujævn farvelægning eller hvide striber. Hvis det sker, anbefales det at udskrive på papir med en margen på mindst 45 mm øverst og nederst i udskrivningsretningen via Easy-PhotoPrint Pro, der findes på installations-cd-rom'en, eller et andet program, hvor sidelayoutet kan angives.
Hvis du bruger et program med sidelayoutindstilling, skal du bruge papir, der er mindst 90 mm længere på den lange led end billedets længde, og derefter udskrive billedet med en top- og bundmargen på mindst 45 mm.
- For Mac OS X v.10.5.x
1.Kontroller, at printeren er tændt.
2.Ilæg papir.
Se [ Ilægning af papir ]
Her lægges almindeligt A4-papir i den bageste bakke.
3.Åbn forsigtigt den forreste bakke, og træk forlængeren til den forreste bakke ud.
Tryk let foroven midt på den forreste bakke for at åbne den.
4.Opret (eller åbn) et dokument til udskrivning ved hjælp af et passende program.
5.Åbn dialogboksen Udskriv (Print).
Vælg Udskriv (Print) i menuen Arkiv (File) i dit program.
Dialogboksen Udskriv (Print) vises.
NOTE
Hvis dialogboksen herunder vises, skal du klikke på
 (Pil ned).
(Pil ned).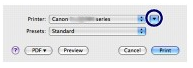
6.Angiv de nødvendige udskriftsindstillinger.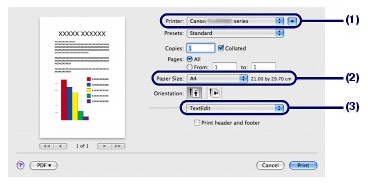
(1) Kontroller, at printerens navn er valgt i Printer.
(2) Vælg det ilagte papirs størrelse i Papirstørrelse (Paper Size).
Her vælges A4.
(3) Vælg Kvalitet & medie (Quality & Media) på pop-op-menuen.
(4) Vælg det ilagte papirs medietype i Medietype (Media Type).
Her er valgt Almindeligt papir (Plain Paper).
NOTE
Hvis du vælger den forkerte medietype, vil printeren måske ikke udskrive med den rigtige udskriftskvalitet.
(5) Vælg Bagerste bakke (Rear Tray) i Papirkilde (Paper Source).
NOTE
Hvis du vil udskrive fra den forreste bakke, skal du vælge Forreste bakke (Front Tray) i Papirkilde (Paper Source).
(6) Vælg udskriftskvaliteten i Udskriftskvalitet (Print Quality).
Her er valgt Standard.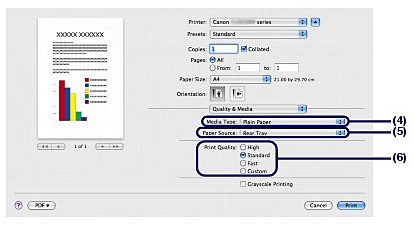
NOTE
- Du kan få yderligere oplysninger om funktioner i printerdriveren ved at klikke på
 (Spørgsmål) på skærmbilledet Kvalitet & medie (Quality & Media), Farvevalg (Color Options), Udskrivning uden kant (Borderless Printing) eller Margen (Margin) for at se vejledningen på skærmen: Avanceret vejledning. Hvis vejledningen på skærmen ikke er installeret, vises den ikke, selvom du klikker på
(Spørgsmål) på skærmbilledet Kvalitet & medie (Quality & Media), Farvevalg (Color Options), Udskrivning uden kant (Borderless Printing) eller Margen (Margin) for at se vejledningen på skærmen: Avanceret vejledning. Hvis vejledningen på skærmen ikke er installeret, vises den ikke, selvom du klikker på  (Spørgsmål).
(Spørgsmål). - Der vises et eksempel til venstre for dialogboksen, så du kan kontrollere udskriftsresultatet. Nogle programmer har muligvis ikke en eksempelvisningsfunktion.
7.Start udskrivningen.
Klik på Udskriv (Print) for at starte udskrivningen.
NOTE
- Klik på printerikonet i docken for at få vist listen over igangværende udskriftsjob.
- Du kan annullere et igangværende udskriftsjob ved at vælge det ønskede job på listen Navn (Name) og klikke på Slet (Delete).
Du kan midlertidigt standse et igangværende job ved at klikke på Udsæt (Hold). Du kan midlertidigt stoppe alle jobbene på listen ved at klikke på Afbryd printer (Pause Printer).
- Hvis de udskrevne lige streger ikke er justeret korrekt, eller udskriftsresultaterne på anden vis er utilfredsstillende, skal du justere printhovedets position.
Se [ Justering af printhovedet ].
- I Mac OS X v.10.4.x eller Mac OS X v.10.3.9
NOTE
De skærmbilleder, der bruges i dette afsnit, er til udskrivning i Mac OS X v.10.4.x.
1.Kontroller, at printeren er tændt.
2.Ilæg papir.
Se [ Ilægning af papir ]
Her lægges almindeligt A4-papir i den bageste bakke.
3.Åbn forsigtigt den forreste bakke, og træk forlængeren til den forreste bakke ud.
Tryk let foroven midt på den forreste bakke for at åbne den.
4.Opret (eller åbn) et dokument til udskrivning ved hjælp af et passende program.
5.Angiv sidestørrelsen.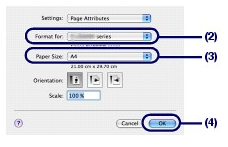
(1) Vælg Sidelayout (Page Setup) på menuen Arkiv (File) i det program, du bruger.
Dialogboksen Sidelayout (Page Setup) vises.
(2) Sørg for, at printerens navn er valgt i Format for.
(3) Vælg det ilagte papirs størrelse i Papirstørrelse (Paper Size).
Her vælges A4.
(4) Klik på OK.
6.Angiv de nødvendige udskriftsindstillinger.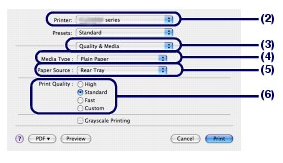
(1) Vælg Udskriv (Print) på menuen Arkiv (File) i det program, du bruger.
Dialogboksen Udskriv (Print) vises.
(2) Kontroller, at printerens navn er valgt i Printer.
(3) Vælg Kvalitet & medie (Quality & Media) på pop-op-menuen.
(4) Vælg det ilagte papirs medietype i Medietype (Media Type).
Her er valgt Almindeligt papir (Plain Paper).
NOTE
Hvis du vælger den forkerte medietype, vil printeren måske ikke udskrive med den rigtige udskriftskvalitet.
(5) Vælg Bagerste bakke (Rear Tray) i Papirkilde (Paper Source).
NOTE
Hvis du vil udskrive fra den forreste bakke, skal du vælge Forreste bakke (Front Tray) i Papirkilde (Paper Source).
(6) Vælg udskriftskvaliteten i Udskriftskvalitet (Print Quality).
Her er valgt Standard.
NOTE
- Du kan få yderligere oplysninger om funktioner i printerdriveren ved at klikke på
 (Spørgsmål) på skærmbilledet Kvalitet & medie (Quality & Media), Farvevalg (Color Options), Specielle effekter (Special Effects), Udskrivning uden kant (Borderless Printing) eller Margen (Margin) for at se vejledningen på skærmen: Avanceret vejledning. Hvis vejledningen på skærmen ikke er installeret, vises den ikke, selvom du klikker på
(Spørgsmål) på skærmbilledet Kvalitet & medie (Quality & Media), Farvevalg (Color Options), Specielle effekter (Special Effects), Udskrivning uden kant (Borderless Printing) eller Margen (Margin) for at se vejledningen på skærmen: Avanceret vejledning. Hvis vejledningen på skærmen ikke er installeret, vises den ikke, selvom du klikker på  (Spørgsmål).
(Spørgsmål). - Du kan kontrollere udskriftsresultatet inden udskrivningen ved at klikke på Eksempel (Preview). Nogle programmer har muligvis ikke en eksempelvisningsfunktion.
7.Start udskrivningen.
Klik på Udskriv (Print) for at starte udskrivningen.
NOTE
- Klik på printerikonet i docken for at få vist listen over igangværende udskriftsjob.
- Du kan annullere et igangværende udskriftsjob ved at vælge det ønskede job på listen Navn (Name) og klikke på Slet (Delete).
Du kan midlertidigt standse et igangværende job ved at klikke på Udsæt (Hold). Du kan stoppe alle jobbene på listen midlertidigt ved at klikke på Stop job (Stop Jobs).
- Hvis de udskrevne lige streger ikke er justeret korrekt, eller udskriftsresultaterne på anden vis er utilfredsstillende, skal du justere printhovedets position.
Se [ Justering af printhovedet ].
Berørte modeller
- PIXMA Pro9000 Mark II