Billedindstillinger (Image Settings)
ID for FAQ: 8200172500
Udgivelsesdato: 05 november 2008
Løsning:
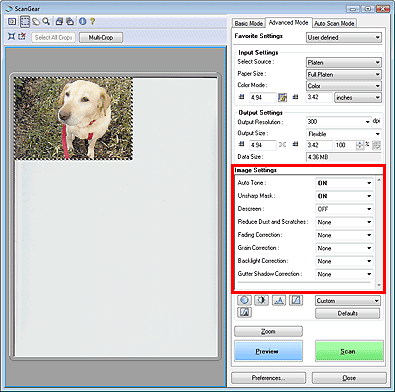
NOTE
- Det følgende forklares ved hjælp af Windows Vista-procedurer.
IMPORTANT
- Disse funktioner bør kun anvendes, hvis billederne har moiré, støv/ridser eller falmede farver. Der kan forekomme ændringer af billedernes farvetone, når funktionerne anvendes.
- De valgbare indstillinger afhænger af indstillingerne for farvestatus.
- Scanning kan tage længere tid, når du anvender Billedindstillinger (Image Settings).
- Resultatet af billedkorrigeringen vises muligvis ikke på eksempelbilledet.
Billedindstillinger (Image Settings) giver dig mulighed for at definere følgende indstillinger:
Automatisk toning (Auto Tone)
Når denne er slået TIL (ON), optimeres lysstyrken for det definerede område af billedet automatisk. Resultatet af farvejusteringen afspejles i hele billedet. Denne indstilling er som standard markeret som TIL (ON)IMPORTANT
- Du kan indstille Automatisk toning (Auto Tone) efter eksempelvisningen.
- Du kan vælge denne indstilling, når Anbefalet (Recommended) er valgt på fanen Farveindstillinger (Color Settings) i dialogboksen Indstillinger (Preferences).
- Når du klikker på Multibeskæring (Multi-Crop), slås denne indstilling TIL (ON) og kan ikke ændres.
REFERENCE
Ved eksempelvisning eller scanning af billeder med ensartet farvetone (såsom himlen), kan farvetonen ændres i forhold til kildebilledet på grund af den automatiske toning. Hvis dette sker, skal du slå Automatisk toning (Auto Tone) FRA (OFF).
Uskarp maske (Unsharp Mask)
Når denne indstilling er slået TIL (ON), fremhæves motivets omrids, og billedet gøres skarpere. Denne indstilling er som standard markeret som TIL (ON)
Derastrering (Descreen)
Udskrevne fotos og billeder vises som en samling fine punkter. Fænomenet moiré forekommer, når der opstår interferens mellem billedets punkter, hvilket medfører ujævn farveovergang og et stribet mønster i billedet. Funktionen Derastrering (Descreen) reducerer denne moiré-effekt. Denne indstilling er som standard slået FRA (OFF).REFERENCE
- Selvom Derastrering (Descreen) er slået TIL (ON), kan der stadig forekomme moiréeffekter, hvis Uskarp maske (Unsharp Mask) er slået TIL (ON). Hvis dette sker, skal du slå Uskarp maske (Unsharp Mask) FRA (OFF).
- Hvis du vælger Magasin (farve) (Magazine(Color)) i Vælg kilde (Select Source) i Basistilstand (Basic Mode), har det samme virkning som at indstille Derastrering (Descreen) til TIL i Avanceret tilstand (Advanced Mode).
Reducer støv og ridser (Reduce Dust and Scratches)
Scannede fotos kan indeholde hvide punkter, der er forårsaget af støv eller ridser. Brug denne funktion til at reducere en sådan støj. Denne indstilling er som standard angivet til Ingen (None).- Ingen (None)
Støv og ridser reduceres ikke.
- Lav (Low)
Vælg denne indstilling for at reducere små støvpartikler og ridser. Der kan stadig forekomme store støvpartikler og ridser.
- Mellem (Medium)
Vi anbefaler, at du normalt vælger denne indstilling.
- Høj (High)
Vælg denne indstilling for at reducere små/store støvpartikler og ridser. Der vil muligvis være spor af reduktionsprocessen, og nogle af billedets fine detaljer vil muligvis blive fjernet.
IMPORTANT
Denne funktion har muligvis ingen effekt på nogle typer fotos.
REFERENCE
Det anbefales, at du vælger Ingen (None), når du scanner trykte materialer.
Falmekorrektion (Fading correction)
Brug denne funktion til at lysne fotos, som er falmet med tiden eller på grund af et skær af en bestemt farve. Farvestik er en form for misfarvning, hvor billedet får et skær af en bestemt farve på grund af f.eks. vejrforhold eller stærke farver i omgivelserne. Denne indstilling er som standard angivet til Ingen (None).- Ingen (None)
Der anvendes ikke falmekorrektion.
- Lav (Low)
Vælg denne indstilling for at rette billedet, når det kun er let falmet eller påvirket af farvestik.
- Mellem (Medium)
Vi anbefaler, at du normalt vælger denne indstilling.
- Høj (High)
Vælg denne indstilling for at rette billedet, når det er meget falmet eller påvirket af farvestik. Dette kan påvirke billedets farvetone.
IMPORTANT
- Indstil Falmekorrektion (Fading Correction) efter eksempelvisningen.
- Falmekorrektion (Fading Correction) har muligvis ingen effekt, hvis scanningsområdet er for lille.
- Du kan vælge denne indstilling, når Anbefalet (Recommended) er valgt på fanen Farveindstillinger (Color Settings) i dialogboksen Indstillinger (Preferences).
- Når du klikker på Multibeskæring (Multi-Crop), slås denne indstilling Ingen (None) og kan ikke ændres.
Kornkorrektion (Grain Correction)
Brug denne funktion til at reducere kornethed (ujævnhed) i fotos, der er taget med højhastighedsfilm eller følsom film. Denne indstilling er som standard angivet til Ingen (None).- Ingen (None)
Kornethed reduceres ikke.
- Lav (Low)
Vælg denne indstilling, når fotoet er lettere kornet.
- Mellem (Medium)
Vi anbefaler, at du normalt vælger denne indstilling.
- Høj (High)
Vælg denne indstilling, når fotoet er meget kornet. Dette kan påvirke billedets farveovergang og skarphed.
IMPORTANT
Kornkorrektion (Grain Correction) har muligvis ingen effekt, hvis scanningsområdet er for lille.
Ret baggrundsbelysning
Brug denne funktion for at rette fotos, der taget mod lyset.Når du ændrer indstillingen Ret baggrundsbelysning (Backlight Correction), vises resultatet i eksempelbilledet.
- Ingen (None)
Baggrundsbelysningen korrigeres ikke.
- Lav (Low)
Vælg denne indstilling for at rette lettere baggrundsbelyste billeder. Denne indstilling påvirker ikke billedets kontrast.
- Mellem (Medium)
Vi anbefaler, at du normalt vælger denne indstilling.
- Høj (High)
Vælg denne indstilling for at rette meget baggrundsbelyste billeder. Denne indstilling kan påvirke billedets kontrast meget.
IMPORTANT
- Du kan indstille Ret baggrundsbelysning (Backlight Correction) efter eksempelvisningen.
- Du kan vælge denne indstilling, når Anbefalet (Recommended) er valgt på fanen Farveindstillinger (Color Settings) i dialogboksen Indstillinger (Preferences).
- Ret baggrundsbelysning (Backlight Correction) har muligvis ingen effekt, hvis scanningsområdet er for lille.
- Hvis du klikker på Multibeskæring (Multi-Crop), kan denne indstilling ikke ændres.
REFERENCE
Der kan opstå fotostøj, når Ret baggrundsbelysning (Backlight Correction) anvendes. Hvis du anvender Kornkorrektion (Grain Correction) og indstiller Uskarp maske (Unsharp Mask) til FRA, kan det reducere fotostøjen.
Korrektion af indbindingsskygge (Gutter Shadow Correction)
Brug denne funktion, når du vil rette skygger mellem siderne, når du scanner åbne foldere.Når du angiver indstillingen Korrektion af indbindingsskygge (Gutter Shadow Correction) i eksempelbilledet, vises resultatet på billedet. Få vist et eksempel på effekterne, før du udskriver. Resultatet kan nemlig variere, afhængigt af dokumenttypen og hvordan den trykkes.
Utydelige eller sløret tekst/linjer som følge af buede sider rettes ikke.
- Ingen (None)
Indbindingsskyggen rettes ikke.
- Lav (Low)
Vælg denne indstilling, når effekten er for kraftig, når du vælger Mellem (Medium).
- Mellem (Medium)
Vi anbefaler, at du normalt vælger denne indstilling.
- Høj (High)
Vælg denne indstilling, når effekten er for svag, når du vælger Mellem (Medium).
IMPORTANT
- Læg ikke emner med en vægt på mere end 2,0 kg på scannerens plade. Undlad ligeledes at trykke ned på dokumentet med en kraft på mere end 2,0 kg. Hvis du trykker for hårdt, vil scanneren muligvis ikke fungere korrekt, eller glasset kan gå i stykker.
- Når du klikker på Multibeskæring (Multi-Crop), er denne indstilling ikke tilgængelig. Klik på Nulstil (Reset), og skift derefter indstillingen.
- Placer dokumentet langs pladens kant. I modsat fald vil skyggen ikke blive korrigeret tilfredsstillende.

- For nogle dokumenter er det ikke muligt at korrigere skygger tilfredsstillende. Hvis sidens baggrund ikke er hvid, registreres skygger muligvis ikke korrekt eller slet ikke.
- Når dokumentet scannes, skal du trykke på ryggen med samme vægt som ved eksempelscanningen. Hvis indbindingsstykket ikke er lige, vil skyggen ikke blive korrigeret tilfredsstillende.
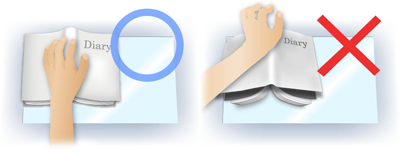
Hvordan dokumentet skal placeres afhænger af modellen og det dokument, der skal scannes.
REFERENCE
- Hvis der opstår hvide pletter, striber eller farvede mønster i scanningen på grund af indtrængende lys fra omgivelserne mellem dokumentet og pladen, kan du tildække dokumentet med et sort klæde.
- Hvis skyggen ikke korrigeres tilfredsstillende, kan du justere beskæringsrammen på eksempelbilledet.
Berørte modeller
- CanoScan LiDE 100
- CanoScan LiDE 200