Sådan opdaterer du printerfirmwaren
ID for FAQ: 8201968700
Udgivelsesdato: 19 januar 2015
Løsning:
Vælg den opdateringsprocedure i listen ovenfor, der passer med, hvordan din printer er tilsluttet og hvilket operativsystem, du bruger:
Historik for firmwareopdatering
Ver.1.100/ 1.1011. Understøttet til ændring af sikkerhedsspecifikationen for Google Cloud Print.
Ver.1.090/ 1.091
1. Administrators adgangskode kan nu indstilles for Fjernbrugergrænseflade.
REFERENCE
Printer Update Utility kan ikke anvendes til opdatering til denne version (ver. 1.090/1.091).
Følg fremgangsmåderne for printere, der er forbundet til netværket.
Ver.1.051
1. Problemet med, at printeren i visse tilfælde ikke tændtes, er blevet løst.
Hvis printerens firmwareversion ikke er 1.041, opstår problemet ikke.
Ver.1.030
1. I den tidligere firmwareversion kan nogle af knapperne i Fjernbrugergrænseflade med iOS 7 ikke vælges.
Dette problem er afhjulpet i den opdaterede version.
Brug Printer Update Utility (du skal bruge et USB-kabel og en computer)
Hvis din printer og pc er forbundet ved hjælp af et USB-stik, kan du opgradere din printerfirmware med Printer Update Utility. Du kan downloade Printer Update Utility fra download-biblioteket og følge anvisningerne angivet i vejledningen, som er inkluderet i download-pakken.IMPORTANT
Du skal bruge en computer og et USB-kabel for at kunne udføre denne opgradering.
Hvis du har Wi-Fi-miljø, kan du opdatere firmwaren ved hjælp af pc’en eller PDA’en via adgangspunktet eller routeren.
Printeren, adgangspunktet eller routeren og pc’en eller PDA’en skal forbindes som vist nedenfor.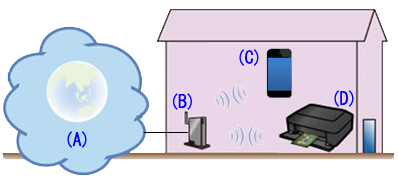
(A) Internet
(B) Adgangspunkt eller router
(C) Pc eller PDA som f.eks. en smartphone
(D) Printer
Fremgangsmåder for opdatering af printerfirmwaren (for en printer, der er forbundet til netværket / Windows XP, smartphone eller PDA)
Følg trinnene herunder for at opdatere printerfirmwaren.IMPORTANT
Sluk IKKE for printeren under opdateringen.
(1) Kontrollér, at printeren er tændt.
(2) Bekræft, at printeren har forbindelse til internettet.
(3) Ilæg et ark almindeligt papir i A4- eller Letter-størrelse.
(4) Tryk og hold på knappen Stop, så indikatoren Alarm blinker 15 gange, hvorefter du kan slippe knappen.
Udskrivning af oplysningerne om netværksopsætningen starter.
REFERENCE
Denne udskrift bruges senere i registreringsprocessen.
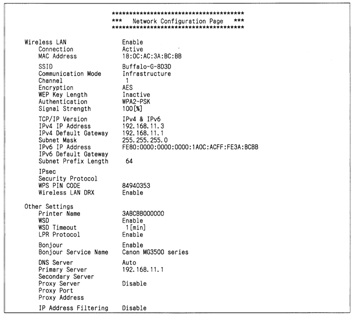
(5) Åbn webbrowseren fra din pc, smartphone eller en anden type PDA. Indtast den tekst, som du kan se på udskriften, i linjen " IPv4 IP-adresse " i browserens adressefelt.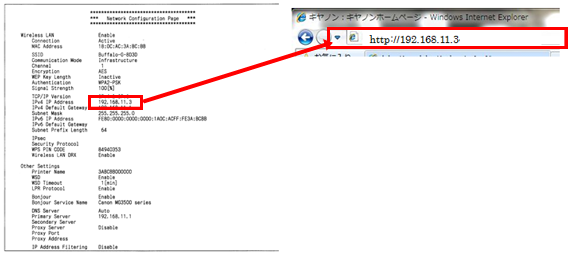
Med den ovenfor viste udskrift indtastes f.eks. " http://192.168.11.3 " i feltet.
(6) Fjernbrugergrænseflade starter, og det øverste vindue vises.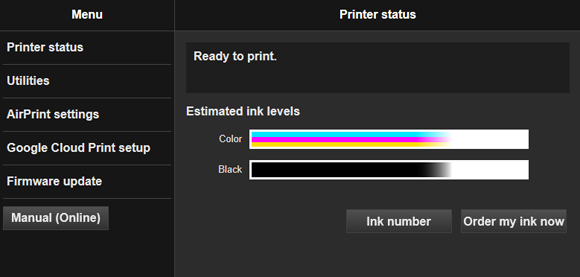
(7) Vælg [ Firmwareopdatering (Firmware update) ] og [ Installer opdatering (Install update) ].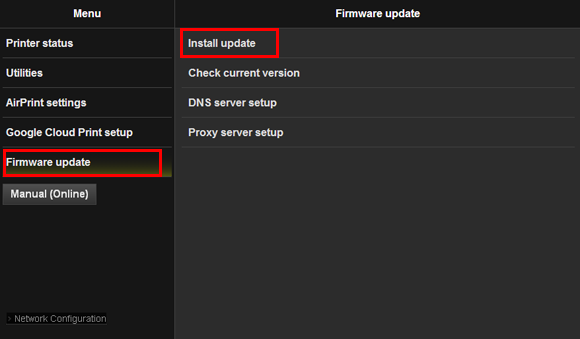
(8) Vælg OK, når " Opdatering lykkedes. (Update succeeded.) " vises.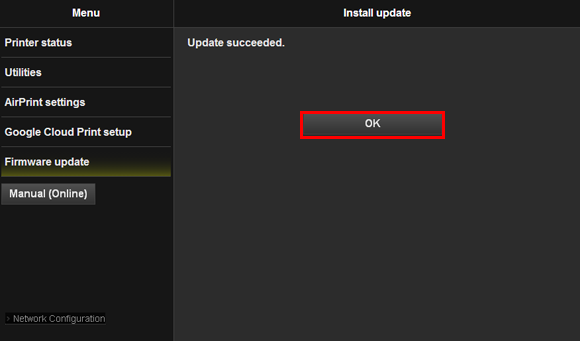
Opdatering af firmwaren er fuldført.
Fremgangsmåder for opdatering af printerfirmwaren (for en printer, der er forbundet til netværket / Windows 7, Windows 8, Windows 8.1)
Følg trinnene herunder for at opdatere printerfirmwaren.IMPORTANT
Sluk IKKE for printeren under opdateringen.
(1) Kontrollér, at printeren er tændt.
(2) Bekræft, at printeren har forbindelse til internettet.
(3) Klik på [ Windows Stifinder (Windows Explorer) ] i proceslinjen.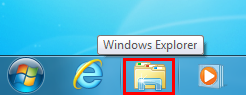
(4) Klik på [ Netværk (Network) ] i vinduet. Ikonet for MG3500 series (MG3500 series_xxxx) vises.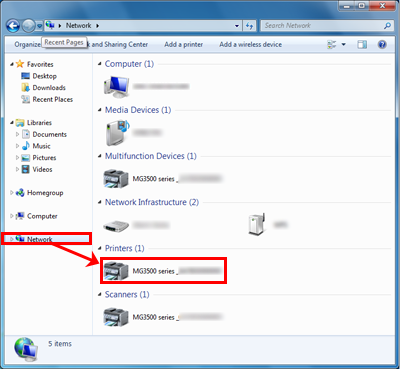
(5) Højreklik på ikonet for MG3500 series (MG3500 series_xxxx), vælg [ Vis enhedens webside (View device webpage) ] i menuen.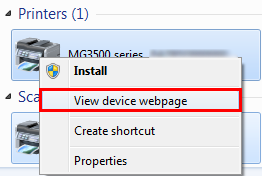
(6) Fjernbrugergrænseflade starter, og det øverste vindue vises.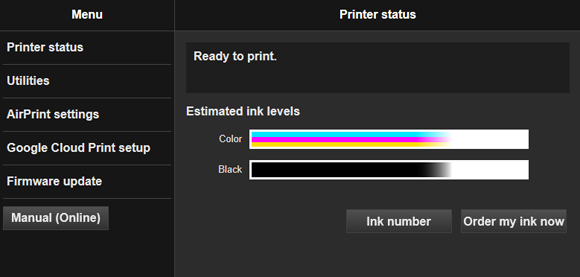
(7) Vælg [ Firmwareopdatering (Firmware update) ] og [ Installer opdatering (Install update) ].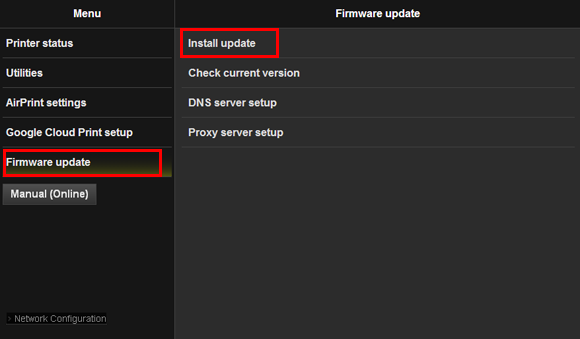
(8) Vælg OK, når " Opdatering lykkedes. (Update succeeded.) " vises.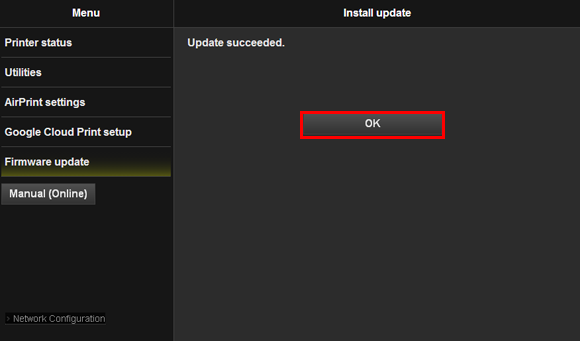
Opdatering af firmwaren er fuldført.
Fremgangsmåder for opdatering af printerfirmwaren (for en printer, der er forbundet til netværket / Mac OS X)
Følg trinnene herunder for at opdatere printerfirmwaren.IMPORTANT
Sluk IKKE for printeren under opdateringen.
(1) Kontrollér, at printeren er tændt.
(2) Bekræft, at printeren har forbindelse til internettet.
(3) Start Safari (browser).
(4) Vælg [ Safari ] og [ Indstillinger... (Preferences...) ] i fil-menuen. Vinduet Generelt åbnes. Vælg [ Bogmærke (Bookmark) ] eller [ Avanceret (Advanced) ].
- Mac OS X v10.6.8, v10.7
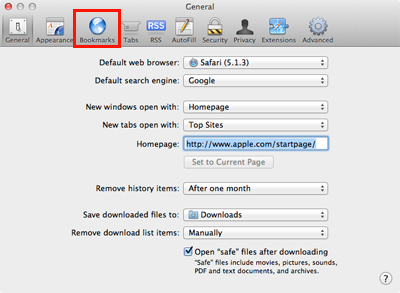
- Mac OS X v10.8, v10.9
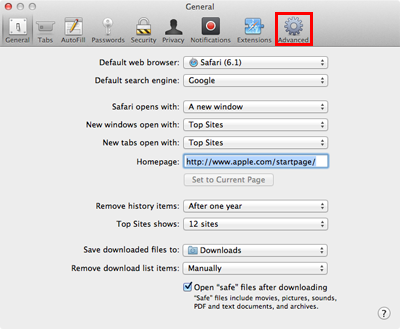
(5) Vinduet nedenunder åbnes. Vælg [ Inkluder Bonjour (Include Bonjour) ] for bogmærkelinjen eller [ Inkluder Bonjour i favoritlinjen (Include Bonjour in the Favorites bar) ] for Bonjour.
- Mac OS X v10.6.8, v10.7
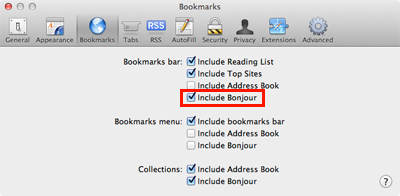
- Mac OS X v10.8, v10.9
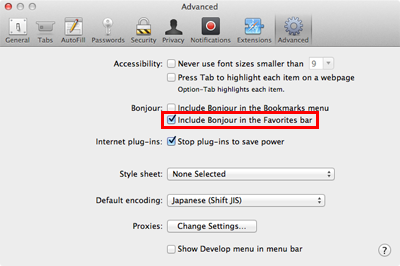
(6) Klik på [ Bonjour ] i favoritlinjen, og vælg [ Canon MG3500 series ] i menuen.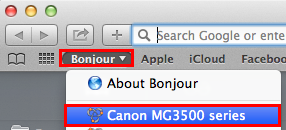
(7) Fjernbrugergrænseflade starter, og det øverste vindue vises.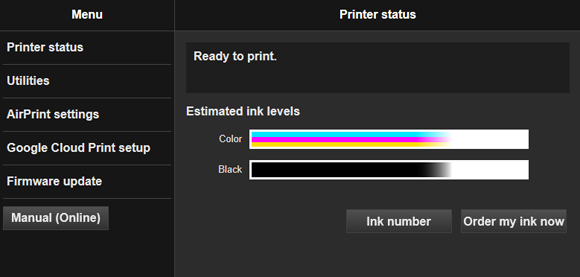
(8) Vælg [ Firmwareopdatering (Firmware update) ] og [ Installer opdatering (Install update) ].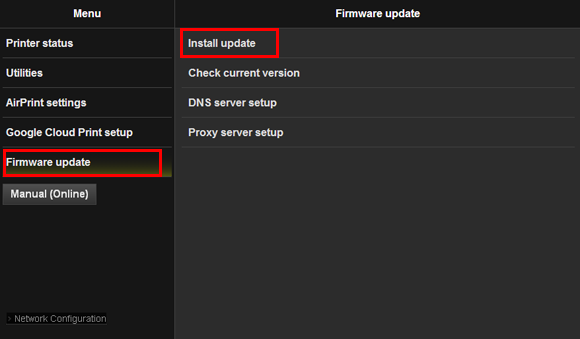
(9) Vælg OK, når " Opdatering lykkedes. (Update succeeded.) " vises.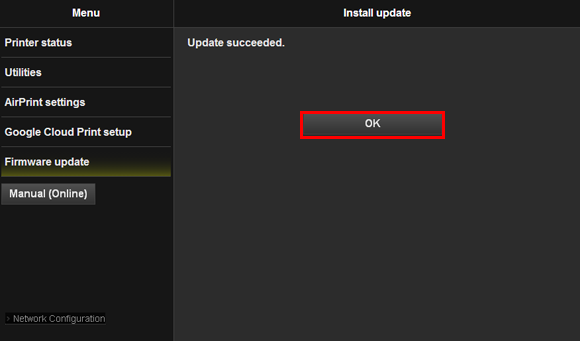
Opdatering af firmwaren er fuldført.
Berørte modeller
- PIXMA MG3540
- PIXMA MG3550