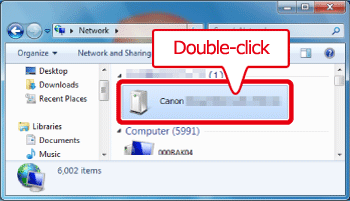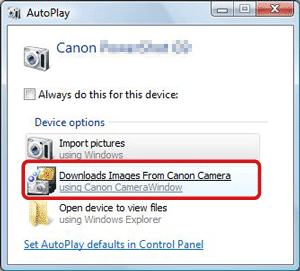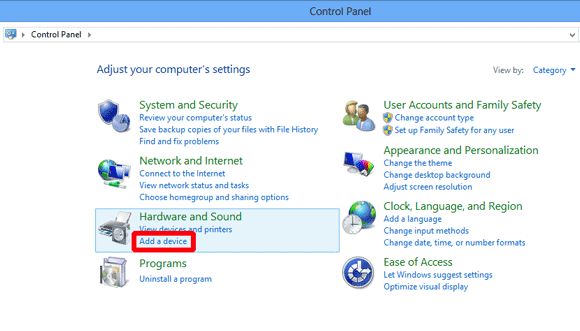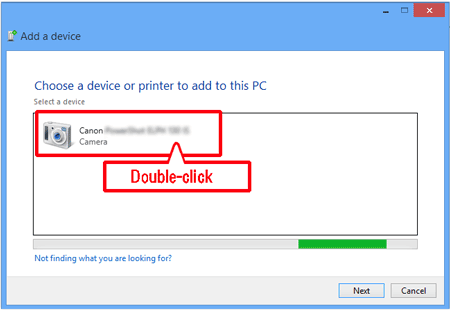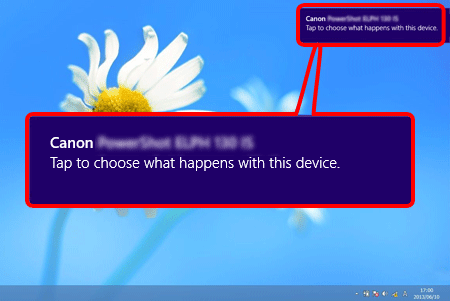Sende billeder til en computer (Wi-Fi-funktion) (PowerShot N)
ID for FAQ: 8201827200
Udgivelsesdato: 20 april 2017
Løsning:
Kom godt i gang
Tilslut kameraet til computeren ved hjælp af Wi-Fi-funktionen, og kontrollér, at computeren er forbundet til et adgangspunkt (Wi-Fi-router).VIGTIGT
Knappernes placering og form, de viste skærmbilleder og angivelsen af indstillingerne kan afhænge af den model, du bruger.
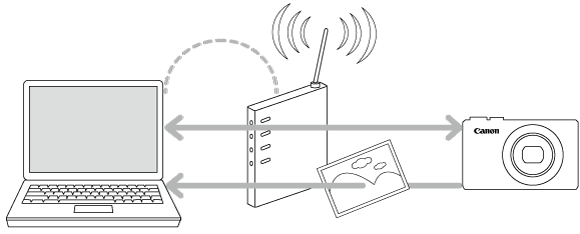
Trin 1: Klargøring af nødvendige elementer
1. Kontrollér computerens krav.Hvis computermiljøet understøtter Wi-Fi-tilslutning, skal du referere til afsnittet Relaterede oplysninger nederst på siden.
VIGTIGT
- Windows 7 Starter og Home Basic understøttes ikke.
- Windows 7 N (europæisk version) og KN (Sydkoreansk version) kræver separat download og installation af Windows Media Feature Pack.
2. Bekræft, at en adgangspunktbasisenhed (Wi-Fi-router eller lign.) er tilsluttet computeren.
3. Kontrollér, at den medfølgende CameraWindow-software er installeret.
BEMÆRK
- En router er en enhed, der skaber en netværksstruktur (LAN) til tilslutning af flere computere. En router, der indeholder en intern trådløs funktion kaldes en trådløs (LAN) router.
- Denne side henviser til alle trådløse routere og basestationer som "adgangspunkter".
- Hvis du er i tvivl om din computers opsætning, se brugervejledningen til computeren.
Trin 2: Opsætning af computeren (kun Windows)
Selvom din computer er tilsluttet et adgangspunkt, kræver afsendelse af billeder fra kameraet til computeren at computerens indstillinger ændres. Proceduren er forklaret nedenfor.Windows 7-brugere: gå videre til 2A: Windows 7
Windows 8-brugere: gå videre til 2B: Windows 8
Mac-brugere skal fortsætte til Trin 3: Tilslutning af kameraet til en computer.
1. I menuen Start skal du klikke på [Alle programmer] (Alle programmer) > [Canon Utilities].
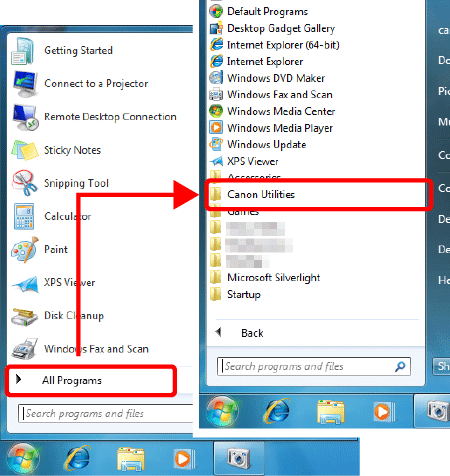
2. Klik på [CameraWindow] > [Wi-Fi connection setup] (Indstilling af Wi-Fi-tilslutning).
3. Klik på [Yes] (Ja).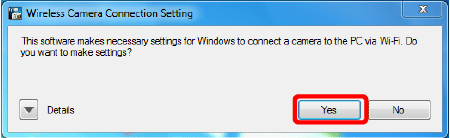
4. Følgende skærmbillede vises.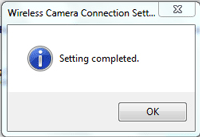
Dette afslutter nedenstående trin til tilslutning af en computer til et trådløst LAN.
2B-1.  Flyt markøren til nederste højre hjørne på skærmen for at få vist symbollinjen, og vælg derefter
Flyt markøren til nederste højre hjørne på skærmen for at få vist symbollinjen, og vælg derefter  [Start].
[Start].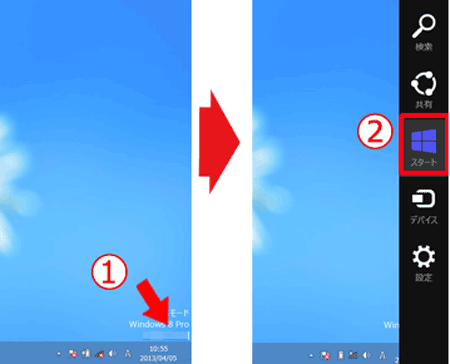
2B-2. Klik på [Wi-Fi Connection Set-up] (Konfiguration af Wi-Fi-forbindelse) i menuen Start.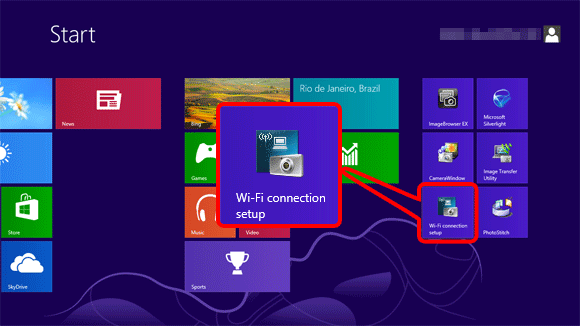
2B-3. Klik på [Yes] (Ja).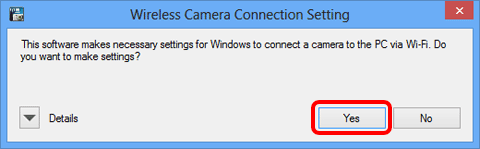
2B-4. Følgende skærmbillede vises.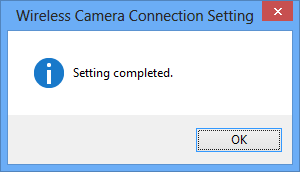
Dette afslutter Wi-Fi-indstillingsproceduren for computeren.
Fortsæt til Trin 3: Tilslutning af kameraet til en computer
Trin 3: Tilslutning af kameraet til en computer
1. Tryk på knappen <Playback> (Afspilning) ( ) for at tænde kameraet.
) for at tænde kameraet.2. Tryk på [Wi-Fi].
BEMÆRK
Når du installerer Wi-Fi for første gang, vises registreringsskærmen til kameraets kaldenavn.
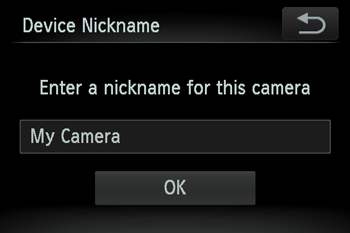
Dette kaldenavn vises på skærmen af modtagerenheder ved tilslutning til andre enheder via Wi-Fi. Tryk inden for rammen, og indtast derefter et kaldenavn (op til 16 bogstaver og tal) med det viste tastatur.
3. Tryk på < ><
>< >, eller træk op eller ned over skærmen, og tryk på [
>, eller træk op eller ned over skærmen, og tryk på [  ].
].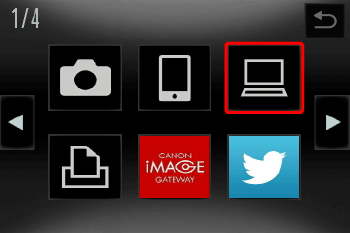
4. Træk op eller ned over skærmen for at vælge [Add a Device] (Tilføj en enhed).
BEMÆRK
Når en computer er tilføjet, vises computernavnet på skærmen i 4. For at oprette forbindelse til en computer igen, skal du blot vælge computerens navn på listen.
5. Der bliver vist en liste med fundne adgangspunkter på skærmen [Access Point Connect] (Adgangspunktsforbindelse).
Brug følgende metode til at oprette forbindelse til et adgangspunkt.
•5A Tilslutning til WPS-kompatible adgangspunkter.
•5B Tilslutning til adgangspunkter på listen.
•5C Manuel tilslutning til et adgangspunkt.
BEMÆRK
- WPS gør det nemt at foretage indstillinger, når der tilsluttes enheder via Wi-Fi. Du kan enten bruge Push Button Configuration Method (Metode med trykknapkonfiguration) eller PIN Method (PIN-metode) til indstillinger på en WPS-understøttet enhed.
- Se i den brugervejledning, der fulgte med dit adgangspunkt for at se, om det understøtter WPS.
5A-1. Træk op eller ned over på skærmen for at vælge [WPS Connection] (WPS-tilslutning).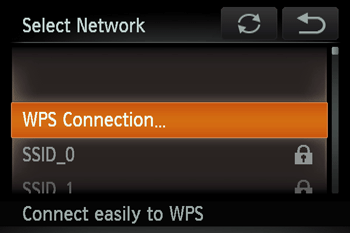
5A-2. Tryk på [PBC Method] (PBC-metode).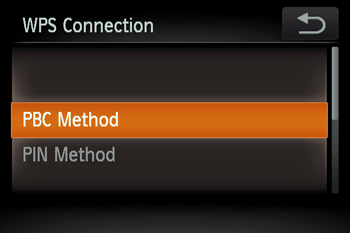
5A-3. På adgangspunktet skal du holde knappen til WPS-tilslutning nede i et par sekunder og derefter trykke på [Next] (Næste).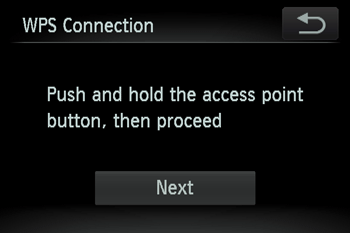
- Kameraet vil tilslutte til adgangspunktet.
- En liste over computere, der er tilsluttet adgangspunktet, vises i vinduet [Select a Device] (Vælg en enhed).
BEMÆRK
En knap til WPS-tilslutning sidder på adgangspunktet (trådløst LAN, router el. lign.). For at få flere oplysninger om placering og hvor mange sekunder, du skal trykke på den, se brugervejledningen, der fulgte med dit adgangspunkt.
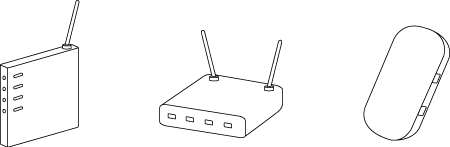
5A-4. Når en enhed, der kan tilsluttes, er fundet, vises der et skærmbillede som det nedenfor.
Tryk på navnet for den computer, du vil tilslutte til.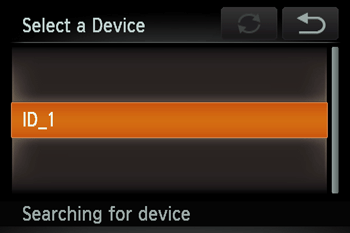
Der vises et skærmbillede som det der er vist nedenfor.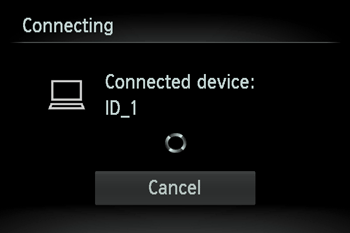 •Hvis du bruger Mac eller Windows med driverne installeret, bliver skærmen slukket, når forbindelsen afbrydes.
•Hvis du bruger Mac eller Windows med driverne installeret, bliver skærmen slukket, når forbindelsen afbrydes.
Gå videre til Trin 4: Sende billeder til computeren.
•For Windows-brugere ændres visningen ikke under tilslutning, når kameraet sluttes trådløst til din computer for første gang.
Gå videre til 6. Installation af driver.
5B-1. Adgangspunktets krypteringsnøgle er nødvendig til tilslutning. Se den brugervejledning, der fulgte med dit adgangspunkt for at finde oplysninger om krypteringsnøglen.
BEMÆRK
- En krypteringsnøgle (netværksnøgle) er den nøgle, der bruges når du krypterer data under trådløs transmission.
5B-2. Træk op eller ned over skærmen for at vælge et adgangspunkt.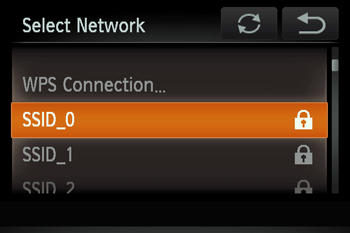
5B-3.  Tryk på indtastningsfeltet, indtast krypteringsnøglen med det viste tastatur, og tryk derefter
Tryk på indtastningsfeltet, indtast krypteringsnøglen med det viste tastatur, og tryk derefter  på [Next] (Næste).
på [Next] (Næste).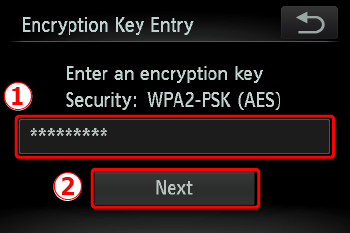
5B-4. Tryk på [Auto].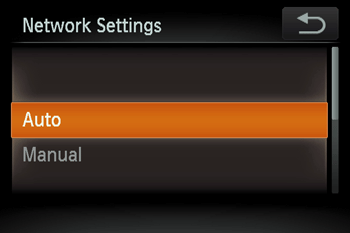
5B-5. Der vises en liste over andre enheder, der er sluttet til adgangspunktet.
Tryk på navnet for den computer, du vil tilslutte til.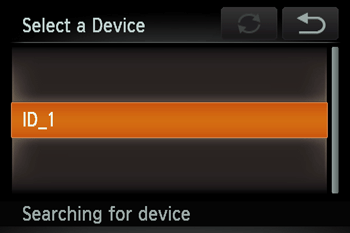
Der vises et skærmbillede som det der er vist nedenfor.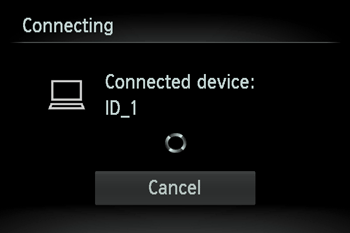
•Hvis du bruger Mac eller Windows med driverne installeret, bliver skærmen slukket, når forbindelsen afbrydes.
Gå videre til Trin 4: Sende billeder til computeren.
•For Windows-brugere ændres visningen ikke under tilslutning, når kameraet sluttes trådløst til din computer for første gang.
Gå videre til 6. Installation af driver.
5C-1. Adgangspunktets SSID, sikkerhedsmetode og krypteringsnøgle er alle nødvendige for tilslutning. Se den brugervejledning, der fulgte med dit adgangspunkt for at finde oplysninger om SSID, sikkerhedsmetode/krypteringsmetode og sikkerhedsnøgler.
BEMÆRK
- SSID-tal og bogstaver bruges til at identificere et bestemt eksisterende adgangspunkt. Dette kaldes også for "adgangspunktets navn" eller "netværksnavn".
- Sikkerhedsmetoden/krypteringsmetoden er metoden til kryptering af data under trådløs transmission.
- Krypteringsnøglen (netværksnøglen) er den nøgle, der bruges, når du krypterer data under trådløs transmission.
5C-2. Træk op eller ned over på skærmen for at vælge [Manual Settings] (Manuelle indstillinger).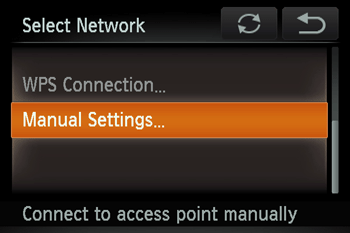
5C-3.  Tryk på indtastningsfeltet, indtast SSID-nøglen med det viste tastatur, og tryk derefter
Tryk på indtastningsfeltet, indtast SSID-nøglen med det viste tastatur, og tryk derefter  på [Next] (Næste).
på [Next] (Næste).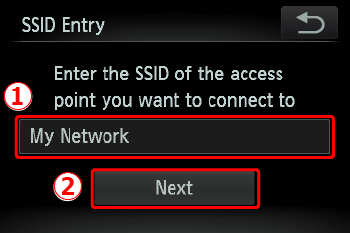
5C-4. Vælg sikkerhedsmetoden.
5C-5.  Tryk på indtastningsfeltet, indtast krypteringsnøglen med det viste tastatur, og tryk derefter
Tryk på indtastningsfeltet, indtast krypteringsnøglen med det viste tastatur, og tryk derefter  på [Next] (Næste).
på [Next] (Næste).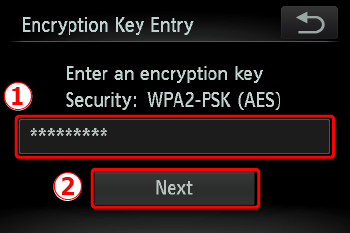
5C-6. Tryk på [Auto].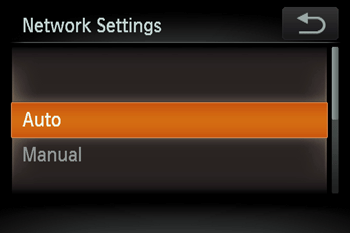
5C-7. Når en enhed er fundet, vises der et skærmbillede som det følgende.
Tryk på navnet for den computer, du vil tilslutte til.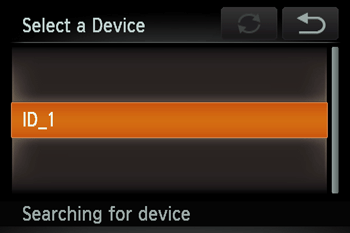
Der vises et skærmbillede som det der er vist nedenfor.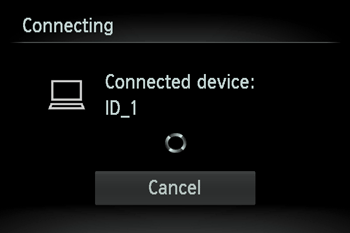
•Hvis du bruger Mac eller Windows med driverne installeret, bliver skærmen slukket, når forbindelsen afbrydes.
Gå videre til Trin 4: Sende billeder til computeren.
•For Windows-brugere ændres visningen ikke under tilslutning, når kameraet sluttes trådløst til din computer for første gang.
Gå videre til 6. Installation af driver.
6. Installation af driver (kun Windows)
7. Kontrollér, at nedenstående skærmbillede vises på kameraets skærm. 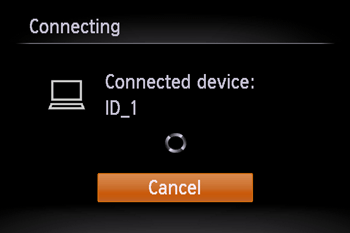
Windows 7-brugere: Gå videre til 7A: Windows 7.
Windows 8-brugere: Gå videre til 7B: Windows 8.
7B-4. Klik på [Downloads Images From Canon Camera] (Overfør billeder fra et Canon-kamera).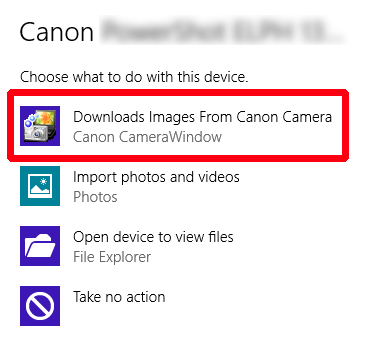
Trin 4: Sende billeder til computeren
1. CameraWindow menuvinduet vises, så klik [Import Images from Camera] (Importér billeder fra kamera).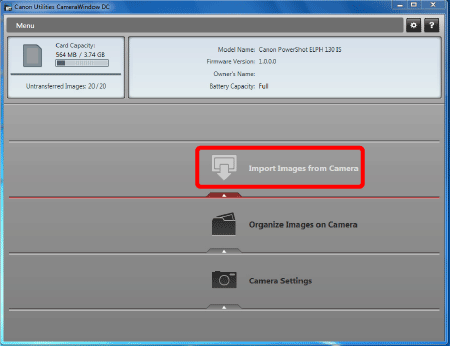
2. Et vindue som det, der er vist nedenfor, vises. Klik på  [Import Untransferred Images] (Importér billeder, der ikke er overført),
[Import Untransferred Images] (Importér billeder, der ikke er overført),  [Select Images to Import] (Vælg billeder, der skal importeres) eller
[Select Images to Import] (Vælg billeder, der skal importeres) eller  [Import All Images] (Importér alle billeder).
[Import All Images] (Importér alle billeder).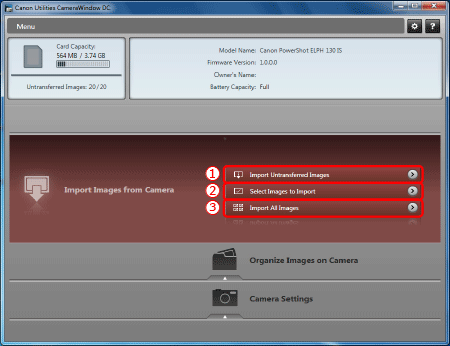
3. Hvis du har valgt [Select Images to Import] (Vælg billeder, der skal importeres) i trin 2,  skal du vælge de billeder, du vil importere og klikke på
skal du vælge de billeder, du vil importere og klikke på  [Import] (Importér) (
[Import] (Importér) ( ).
).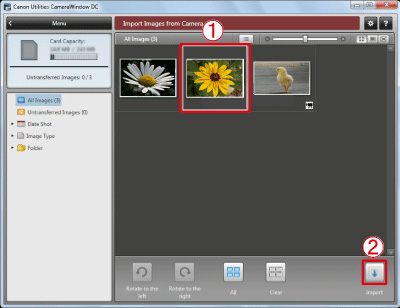
4. Følgende vindue vises, og computeren begynder at overføre billeder fra kameraet.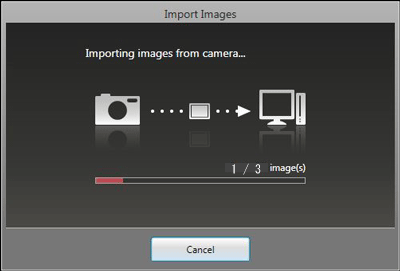
5. Klik på [OK].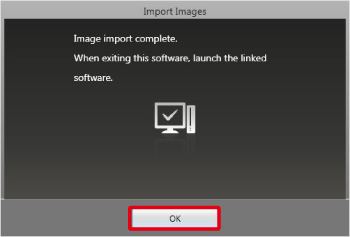
BEMÆRK
- Klik på knappen (
 ) for at lukket vinduet. Et relateret program ([ImageBrowser EX] som standard) starter automatisk, og de importerede billeder vises.
) for at lukket vinduet. Et relateret program ([ImageBrowser EX] som standard) starter automatisk, og de importerede billeder vises. - Standardindstillingerne i CameraWindow gemmer billeder til mapperne Billeder eller Mine billeder på en computer.
- Film tager længere tid at importere, da filstørrelsen er større end stillbilleder.
- For at afbryde forbindelsen til kameraet, skal du slukke for kameraet.
Relateret information
Berørte modeller
- PowerShot N