Billedindstillinger
ID for FAQ: 8201717200
Udgivelsesdato: 30 oktober 2012
Løsning:
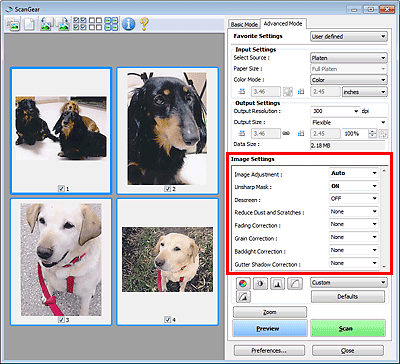
IMPORTANT
- Disse funktioner bør kun anvendes, hvis billederne har moiré, støv/ridser eller falmede farver. Der kan forekomme ændringer af billedernes farvetone, når funktionerne anvendes.
- Resultatet af billedkorrigeringen vises muligvis ikke på eksempelbilledet.
REFERENCE
- De valgbare indstillinger afhænger af indstillingerne for Farvestatus (Color Mode).
- Scanningen kan tage længere tid end normalt, hvis du bruger Billedindstillinger (Image Settings).
Billedindstillinger (Image Settings) giver dig mulighed for at definere følgende indstillinger:
REFERENCE
De forskellige indstillinger afhænger af, om Vælg kilde (Select Source) er angivet til Plade (Platen) eller film.
Billedjustering (Image Adjustment)
Når Billedjustering er indstillet, optimeres lysstyrken for det definerede område af billedet. Billederne kan justeres, så de passer til den automatisk registrerede dokumenttype eller den angivne dokumenttype. Resultatet af justeringen afspejles i hele billedet.
- Ingen (None)
Billedjustering anvendes ikke.
- Automatisk (Auto)
Anvender Billedjustering ved automatisk at registrere dokumenttypen. Vi anbefaler, at du normalt vælger denne indstilling.
- Foto (Photo)
Anvender billedjustering, der er relevant for fotos og film.
- Magasin (Magazine)
Anvender billedjustering, der er relevant for magasiner.
- Dokument (Document)
Anvender billedjustering, der er relevant for tekstdokumenter.
IMPORTANT
- Du kan indstille Billedjustering (Image Adjustment) efter eksempelvisningen.
- Du kan vælge denne indstilling, når Anbefalet (Recommended) er valgt på fanen Farveindstillinger (Color Settings) i dialogboksen Indstillinger (Preferences).
REFERENCE
- Det er kun Foto (Photo) og Ingen (None), der er tilgængelige, når Vælg kilde (Select Source) er film.
- Hvis billedet ikke justeres korrekt med Automatisk (Auto), skal du angive dokumenttypen.
- Billedjustering kan bevirke, at farvetonen ændres i forhold til kildebilledet. I det tilfælde skal du angive Billedjustering (Image Adjustment) til Ingen (None).
Reducer gennemslag (Reduce Show-through)
Brug denne funktion til at reducere gennemslag i tekstdokumenter eller lysne basisfarven i genbrugspapir og andre slags farvet papir ved scanning.
- FRA (OFF)
Gennemslag reduceres ikke.
- TIL (ON)
Brug denne funktion til at reducere gennemslag i dupleksdokumenter eller lysne basisfarven. Vi anbefaler, at du normalt vælger denne indstilling.
IMPORTANT
Reducer gennemslag (Reduce Show-through) kan vælges, når Anbefalet (Recommended) er valgt på fanen Farveindstillinger (Color Settings) i dialogboksen Indstillinger (Preferences), og der er valgt Dokument (Document) eller Magasin (Magazine) for Billedjustering (Image Adjustment).
Uskarp maske (Unsharp Mask)
Når denne indstilling er slået TIL (ON), fremhæves motivets omrids, og billedet gøres skarpere.
Derastrering (Descreen)
Udskrevne fotos og billeder vises som en samling fine punkter. "Moiré" er et fænomen, hvor der vises en ujævn farveovergang eller et stribemønster, når der scannes fotos eller billeder, der består af fine punkter. Derastrering (Descreen) reducerer denne moiré-effekt.REFERENCE
- Selvom Derastrering (Descreen) er slået TIL (ON), kan der stadig forekomme moiréeffekter, hvis Uskarp maske (Unsharp Mask) er slået TIL (ON). Hvis dette sker, skal du slå Uskarp maske (Unsharp Mask) FRA (OFF).
- Hvis du vælger Magasin (farve) (Magazine (Color)) i Vælg kilde (Select Source) under fanen Basistilstand (Basic Mode), har det samme virkning som at indstille Derastrering (Descreen) til TIL (ON) under fanen Avanceret tilstand (Advanced Mode).
Reducer støv og ridser (Reduce Dust and Scratches)
Scannede fotos kan indeholde hvide punkter, der er forårsaget af støv eller ridser. Brug denne funktion til at reducere en sådan støj.
- Ingen (None)
Støv og ridser reduceres ikke.
- Lav (Low)
Vælg denne indstilling for at reducere små støvpartikler og ridser. Der kan stadig forekomme store støvpartikler og ridser.
- Mellem (Medium)
Vi anbefaler, at du normalt vælger denne indstilling.
- Høj (High)
Vælg denne indstilling for at reducere store støvpartikler og ridser. Der vil dog muligvis være spor af reduktionsprocessen, og nogle af billedets fine detaljer vil muligvis blive fjernet.
IMPORTANT
Denne funktion har muligvis ingen effekt på nogle typer fotos.
REFERENCE
Det anbefales, at du vælger Ingen (None), når du scanner trykte materialer.
Fjern støv og ridser (FARE) (Remove Dust and Scratches (FARE)) (kun film)
Fjerner automatisk støv og ridser ved scanning af film.
- Ingen (None)
Støv og ridser fjernes ikke.
- Lav (Low)
Vælg denne indstilling for at fjerne meget støv og store ridser. Der kan stadig forekomme store støvpartikler og ridser.
- Mellem (Medium)
Vi anbefaler, at du normalt vælger denne indstilling.
- Høj (High)
Vælg denne indstilling for også at fjerne mindre støv og ridser. Der vil muligvis være spor af fjernelsesprocessen, når meget støv og store ridser fjernes.
IMPORTANT
- Denne indstilling er ikke tilgængelig ved scanning af sort/hvid film.
- Støv og ridser fjernes muligvis ikke, hvis scanningsområdet er for lille, eller hvis de er i de øverste/nederste kanter af billedet.
REFERENCE
Når opløsningen er indstillet til 4801 dpi eller derover, og afkrydsningsfeltet Fjern støv og ridser (FARE) (Remove Dust and Scratches (FARE)) er markeret, tager scanningen længere tid end normalt. Sørg for, at der er tilstrækkelig ledig plads på harddisken før scanning.
Falmekorrektion (Fading Correction)
Brug denne funktion til at lysne fotos og film, som er falmet med tiden eller på grund af et skær af en bestemt farve. "Farvestik" er en form for misfarvning, hvor billedet får et skær af en bestemt farve på grund af f.eks. vejrforhold eller stærke farver i omgivelserne.
- Ingen (None)
Der anvendes ikke falmekorrektion.
- Lav (Low)
Vælg denne indstilling for at rette billedet, når det kun er let falmet eller påvirket af farvestik.
- Mellem (Medium)
Vi anbefaler, at du normalt vælger denne indstilling.
- Høj (High)
Vælg denne indstilling for at rette billedet, når det er meget falmet eller påvirket af farvestik. Dette kan påvirke billedets farvetone.
IMPORTANT
- Indstil Falmekorrektion (Fading Correction) efter eksempelvisningen.
- Du kan vælge denne indstilling, når Anbefalet (Recommended) er valgt på fanen Farveindstillinger (Color Settings) i dialogboksen Indstillinger (Preferences).
- Falmekorrektion (Fading Correction) har muligvis ingen effekt, hvis scanningsområdet er for lille.
Kornkorrektion (Grain Correction)
Brug denne funktion til at reducere kornethed (ujævnhed) i fotos, der er taget med højhastighedsfilm eller følsom film.
- Ingen (None)
Kornethed reduceres ikke.
- Lav (Low)
Vælg denne indstilling, når fotoet er lettere kornet.
- Mellem (Medium)
Vi anbefaler, at du normalt vælger denne indstilling.
- Høj (High)
Vælg denne indstilling, når fotoet er meget kornet. Dette kan påvirke billedets farveovergang og skarphed.
IMPORTANT
Kornkorrektion (Grain Correction) har muligvis ingen effekt, hvis scanningsområdet er for lille.
Ret baggrundsbelysning (Backlight Correction)
Brug denne funktion for at rette fotos og film, der taget mod lyset.Når du ændrer indstillingen Ret baggrundsbelysning (Backlight Correction), vises resultatet i eksempelbilledet.
- Ingen (None)
Baggrundsbelysningen korrigeres ikke.
- Lav (Low)
Vælg denne indstilling for at rette lettere baggrundsbelyste billeder. Denne indstilling påvirker ikke billedets kontrast.
- Mellem (Medium)
Vi anbefaler, at du normalt vælger denne indstilling.
- Høj (High)
Vælg denne indstilling for at rette meget baggrundsbelyste billeder. Denne indstilling kan påvirke billedets kontrast meget.
IMPORTANT
- Du kan indstille Ret baggrundsbelysning (Backlight Correction) efter eksempelvisningen.
- Du kan vælge denne indstilling, når Anbefalet (Recommended) er valgt på fanen Farveindstillinger (Color Settings) i dialogboksen Indstillinger (Preferences).
- Denne indstilling er ikke tilgængelig, hvis afkrydsningsfeltet Aktiver scanning af store billeder (Enable large image scans) er markeret i dialogboksen Indstillinger (ScanGear) (Settings (ScanGear)) i IJ Scan Utility.
- Ret baggrundsbelysning (Backlight Correction) har muligvis ingen effekt, hvis scanningsområdet er for lille.
REFERENCE
Der kan opstå fotostøj, når Ret baggrundsbelysning (Backlight Correction) anvendes. Hvis du anvender Kornkorrektion (Grain Correction) og indstiller Uskarp maske (Unsharp Mask) til FRA (OFF), kan det reducere fotostøjen.
Korrektion af indbindingsskygge (Gutter Shadow Correction)
Brug denne funktion, når du vil rette skygger mellem siderne, når du scanner åbne foldere.Når du angiver indstillingen Korrektion af indbindingsskygge (Gutter Shadow Correction) i eksempelbilledet, vises resultatet på billedet. Få vist et eksempel på effekterne, før du udskriver. Resultatet kan nemlig variere, afhængigt af dokumenttypen, og hvordan den trykkes.
Utydelige eller sløret tekst/linjer som følge af buede sider rettes ikke.
- Ingen (None)
Indbindingsskyggen rettes ikke.
- Lav (Low)
Vælg denne indstilling, når effekten er for kraftig, når du vælger Mellem (Medium).
- Mellem (Medium)
Vi anbefaler, at du normalt vælger denne indstilling.
- Høj (High)
Vælg denne indstilling, når effekten er for svag, når du vælger Mellem (Medium).
IMPORTANT
- Læg ikke emner med en vægt på mere end 2,0 kg (4,4 pund) på scannerens plade. Undlad ligeledes at trykke ned på dokumentet med en kraft på mere end 2,0 kg (4,4 pund). Hvis du trykker for hårdt, vil scanneren muligvis ikke fungere korrekt, eller glasset kan gå i stykker.
- Placer dokumentet langs pladens kant. I modsat fald vil skyggen ikke blive korrigeret tilfredsstillende.

- For nogle dokumenter er det ikke muligt at korrigere skygger tilfredsstillende. Hvis sidens baggrund ikke er hvid, registreres skygger muligvis ikke korrekt eller slet ikke.
- Når dokumentet scannes, skal du trykke på ryggen med samme vægt som ved eksempelscanningen. Hvis indbindingsstykket ikke er lige, vil skyggen ikke blive korrigeret tilfredsstillende.
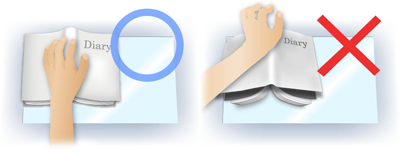
- Hvordan dokumentet skal placeres afhænger af modellen og det dokument, der skal scannes.
REFERENCE
- Hvis der opstår hvide pletter, striber eller farvede mønster i scanningen på grund af indtrængende lys fra omgivelserne mellem dokumentet og pladen, kan du tildække dokumentet med et sort klæde.
- Hvis skyggen ikke er korrekt rettet, skal du justere beskæringsrammen (scanningsområdet) i det viste billede.
Indstillinger for eksponering/tone (Exposure/Tone Settings) (kun film)
- Manuel eksponering (Manual Exposure)
Denne funktion gør det muligt at justere eksponeringsdataene afhængigt af filmtypen.
Når dette afkrydsningsfelt ikke er markeret, indstilles de optimale eksponeringsdata (eksponeringsniveauet for de enkelte RGB-kanaler og kompensationsniveauerne) automatisk i henhold til farvestyrken i den del af filmen, som ligger inden for beskæringsområdet.
Marker dette afkrydsningsfelt, hvis du har tænkt dig at justere billedet ved hjælp af et program efter scanningen, eller hvis du vil bruge en under- eller overeksponeringseffekt under scanningen.
Når du har markeret dette afkrydsningsfelt, kan du justere eksponeringen i trin på 1 % inden for et interval på 50 % til 200 %.
IMPORTANT
Denne indstilling er ikke tilgængelig, når Anvend toneværdien på alle rammer (Apply the tone value to all frames) / Anvend toneværdien på alle beskæringer (Apply the tone value to all crops) anvendes.
REFERENCE
- Manuel eksponering (Manual Exposure) er ikke tilgængelig i Basistilstand. Hvis du vil ændre eksponeringen, skal du markere afkrydsningsfeltet Manuel eksponering (Manual Exposure) under fanen Avanceret tilstand (Advanced Mode) og derefter justere værdien og udføre scanningen.
- Når dette afkrydsningsfelt ikke er markeret, varierer scanningstiden afhængigt af filmen, da eksponeringen automatisk optimeres i henhold til filmtypen.
- Klik på Anvend toneværdien på alle rammer (Apply the tone value to all frames) / Anvend toneværdien på alle beskæringer (Apply the tone value to all crops)
"Alle rammer" vises i miniaturevisning, og "Alle beskæringer" vises i visningen Helt filmbillede.
Klik på Anvend (Apply), hvis du vil afspejle farvejusteringsdataene for den valgte filmramme eller den del, som befinder sig inden for den valgte beskæringsramme, i andre rammer. Disse farvejusteringsdata anvende i efterfølgende scanninger. De gælder, indtil du klikker på Nulstil (Reset).
Dette er nyttigt, når du vil scanne film med fotos, som er taget på samme dag og sted, i en ensartet farvetone.
- Høj kvalitet (High Quality)
Indstil til TIL (ON), hvis du vil forbedre billedkvaliteten og reducere støj, når du scanner film.
IMPORTANT
- Afhængigt af filmtypen ændres billedkvaliteten muligvis ikke.
- Denne indstilling er ikke tilgængelig, når Anvend toneværdien på alle rammer (Apply the tone value to all frames) / Anvend toneværdien på alle beskæringer (Apply the tone value to all crops) anvendes.
Berørte modeller
- CanoScan 9000F Mark II