Overførsel af stillbilleder og film til en computer med EOS Utility Ver. 2.11 - 2.14
ID for FAQ: 8201412200
Udgivelsesdato: 14 januar 2015
Løsning:
Dette afsnit indeholder en beskrivelse af, hvordan du overfører billeder fra dit kamera til en computer vha. EOS Utility.
Den samme fremgangsmåde kan bruges til at downloade film såvel som stillbilleder. Det tager imidlertid meget længere tid at downloade film på grund af deres store datastørrelse.
Windows Vista bruges som eksempel, men fremgangsmåden er næsten den samme, hvis du bruger Windows 8.1, Windows 8, Windows 7, Windows XP eller Mac OS X.
VIGTIGT
- Installer al software fra cd'en Solution Disk, der fulgte med dit kamera*, før du udfører følgende procedurer.
- Når du overfører billeder til computeren, skal du logge på computeren som administrator.
- EOS Utility er udelukkende til Windows 8.1, Windows 8, Windows 7, Windows Vista, Windows XP og Mac OS X.
* Hvis Solution Disk ikke fulgte med dit kamera, kan du downloade den fra Canons websted.
Overførsel af alle billeder, der ikke er blevet overført til computeren
1. Slut kameraet til computeren vha. det interfacekabel, der fulgte med kameraet.- Indstil kameraets indstilling for automatisk slukning til [Off] (Fra) eller [Disable] (Deaktivér), før du foretager tilslutningen.
- Se de relaterede oplysninger for at få oplysninger om, hvordan du tilslutter et kamera til en computer.
2. Drej afbryderen om på <ON> (Til).
3. EOS Utility starter automatisk.
Hvis EOS Utility ikke starter automatisk, skal du klikke på knappen [Start], og derefter vælge [All Programs] (Alle programmer), [Canon Utilities] (Canon-hjælpeprogrammer), [EOS Utility] og derefter [EOS Utility2] eller [EOS Utility]
BEMÆRK
- I Windows 8 skal du højreklikke på skærmbilledet [Start] og klikke på [All apps] (Alle apps) i nederste højre hjørne af skærmbilledet. Derefter skal du klikke på [EOS Utility2] på skærmen [Apps].
- I Windows 8.1 skal du klikke på
 nederst til venstre på skærmbilledet [Start] for at få vist skærmen [Apps], og klik derefter på [EOS Utility2].
nederst til venstre på skærmbilledet [Start] for at få vist skærmen [Apps], og klik derefter på [EOS Utility2]. - Hvis du bruger Mac OS X, skal du klikke på ikonet [EOS Utility] på Docken.
VIGTIGT
Når du bruger EOS Utility Ver.2.14 eller nyere, skal du udføre følgende procedure, inden du tilslutter kameraet til computeren:
1.Åbn EOS Utility, inden du tilslutter kameraet. Skærmbilledet [EOS Utility Launcher] i nedenstående billede vil blive vist.
2.Klik på [Close] (Luk) for at lukke skærmbilledet [EOS Utility Launcher].
3.Tilslut kameraet til computeren.
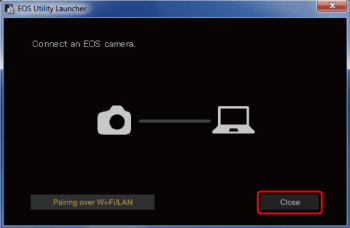
4. Start overførsel af billeder, når følgende vindue vises.
Hvis du vil overføre alle billeder, der er gemt på hukommelseskortet, skal du klikke på [Starts to download images] (Begynder at overføre billeder) i EOS Utility-vinduet.
* Det viste billede kan variere afhængigt af den tilsluttede model.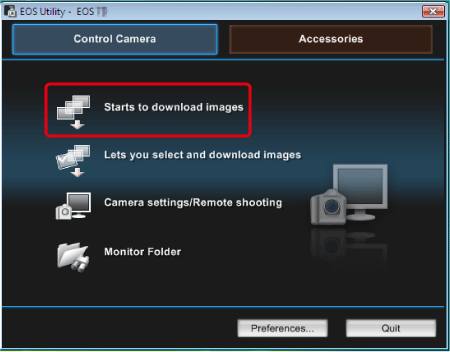
BEMÆRK
Som standard sorteres de overførte billeder i mapper efter optagelsesdato, og de gemmes i mappen [Pictures] (Billeder) på computeren. Hvis du vil placere de overførte billeder et andet sted, skal du klikke på [Preferences] (Indstillinger) og angive den nye placering i dialogboksen.
Hvis du klikker på [Lets you select and download images] (Lader dig vælge og overføre billeder), vises de billeder, der er gemt på hukommelseskortet, i EOS Utility-vinduet, så du kan vælge, hvilke billeder der skal overføres. Se afsnittet "Downloading selected images" (Overførsel af valgte billeder) nedenfor for at få flere oplysninger.
5. Billederne overføres til computeren.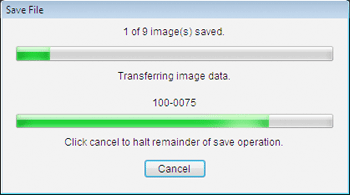
6. Når alle billederne er blevet overført, starter Digital Photo Professional, og de overførte billeder vises.
BEMÆRK
Hvis du vil redigere billeder vha. Digital Photo Professional eller ImageBrowser EX, skal du se softwarevejledningerne til på den cd-rom, der fulgte med dit kamera.*
*Hvis instruktionsmanualerne ikke fulgte med dit kamera, kan du downloade den fra Canons hjemmeside.
Overførsel af valgte billeder
Med EOS Utility kan du vælge, hvilke billeder der skal overføres fra computeren, fra alle de billeder, der er taget med kameraet.Hvis du kun vil overføre de billeder, du ønsker, skal du følge fremgangsmåden nedenfor.
1. Slut kameraet til computeren vha. det interfacekabel, der fulgte med kameraet.
- Indstil kameraets indstilling for automatisk slukning til [Off] (Fra) eller [Disable] (Deaktivér), før du foretager tilslutningen.
- Se de relaterede oplysninger for at få oplysninger om, hvordan du slutter et kamera til en computer.
2. Drej afbryderen om på <ON> (Til).
3. EOS Utility starter automatisk.
Hvis EOS Utility ikke starter automatisk, skal du klikke på knappen [Start], og derefter vælge [All Programs] (Alle programmer), [Canon Utilities] (Canon-hjælpeprogrammer), [EOS Utility] og derefter [EOS Utility2] eller [EOS Utility]
BEMÆRK
- I Windows 8 skal du højreklikke på skærmbilledet [Start] og klikke på [All apps] (Alle apps) i nederste højre hjørne af skærmbilledet. Derefter skal du klikke på [EOS Utility2] på skærmen [Apps].
- I Windows 8.1 skal du klikke på
 nederst til venstre på skærmbilledet [Start] for at få vist skærmen [Apps], og klik derefter på [EOS Utility2].
nederst til venstre på skærmbilledet [Start] for at få vist skærmen [Apps], og klik derefter på [EOS Utility2]. - Hvis du bruger Mac OS X, skal du klikke på ikonet [EOS Utility] på Docken.
Hvis du bruger Mac OS X, skal du klikke på ikonet [EOS Utility] på Docken.
VIGTIGT
Når du bruger EOS Utility Ver.2.14 eller nyere, skal du udføre følgende procedure, inden du tilslutter kameraet til computeren:
1.Åbn EOS Utility, inden du tilslutter kameraet. Skærmbilledet [EOS Utility Launcher] i nedenstående billede vil blive vist.
2.Klik på [Close] (Luk) for at lukke skærmbilledet [EOS Utility Launcher].
3.Tilslut kameraet til computeren.
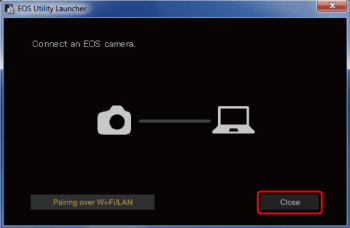
4. Klik på [Lets you select and download images] (Lader dig vælge og overføre billeder), når følgende vindue vises.
* Det viste billede kan variere afhængigt af den tilsluttede model.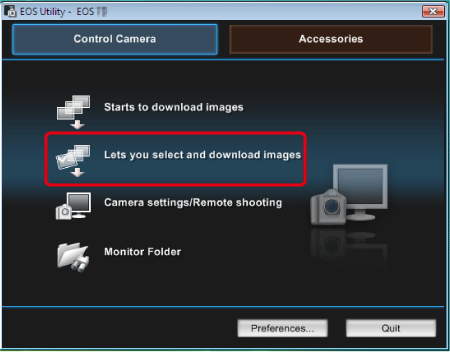
5. Et fremvisningsvindue vises, og billederne på hukommelseskortet vises.
Blandt de viste billeder skal du markere dem, du ønsker overført og derefter klikke på [Download] (Overfør). (Her er fire billeder markeret).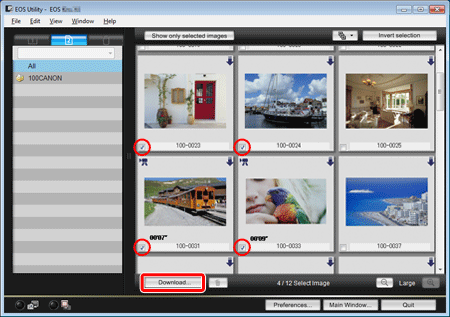
BEMÆRK
- Billederne med [
 ] ikonet i øverste venstre hjørne er filmfiler.
] ikonet i øverste venstre hjørne er filmfiler. - Du kan klikke på knappen [
 ] og udtrække billeder efter forskellige kriterier for at vælge billeder til overførsel.
] og udtrække billeder efter forskellige kriterier for at vælge billeder til overførsel.
6. Dialogboksen [Download image] (Overfør billede) vises. Hvis du vil ændre placeringen, skal du klikke på [Destination Folder] (Destinationsmappe) og angive indstillingerne i den viste dialogboks.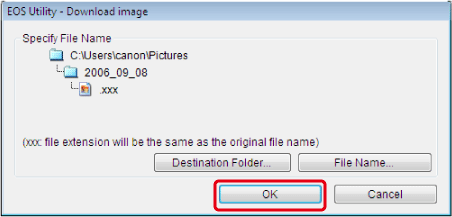
BEMÆRK
Som standard sorteres de overførte billeder i mapper efter optagelsesdato, og de gemmes i mappen [Pictures] (Billeder) på computeren.
7. Hvis du klikker på [OK] i ovenstående billede, starter overførslen af billeder til computeren.
Når alle de markerede billeder er overført, starter Digital Photo Professional automatisk, og de overførte billeder vises.
Dette afslutter processen for overførsel af billeder.
Berørte modeller
- EOS 1000D
- EOS 100D
- EOS 1100D
- EOS 1200D
- EOS 40D
- EOS 450D
- EOS 500D
- EOS 50D
- EOS 550D
- EOS 5D Mark II
- EOS 5D Mark III
- EOS 600D
- EOS 60D
- EOS 60Da
- EOS 650D
- EOS 6D
- EOS 700D
- EOS 70D
- EOS 7D
- EOS 7D Mark II
- EOS M
- EOS M2
- EOS-1D Mark III
- EOS-1D Mark IV
- EOS-1D X
- EOS-1Ds Mark III