Kopiering
ID for FAQ: 8200819500
Udgivelsesdato: 09 juni 2010
Løsning:
Fremstilling af kopier
I dette afsnit beskrives, hvordan du kopierer et dokument i A4-format på almindeligt papir.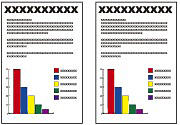
Hav følgende klar:
Originaler, der skal kopieres. 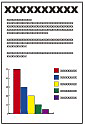
Papir til udskrivning. Se [ Medietyper, der kan bruges ]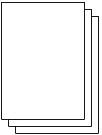
1. Forbered kopiering.
(1) Tænd for strømmen.
(2) Læg papiret i.
Se [ Ilægning af papir ]
Her kontrollerer vi, at der er lagt almindeligt A4-papir i kassetten.
NOTE
- Læg almindeligt papir i A4-, B5-, A5- eller Letter-format i kassetten. Læg andre papirstørrelser eller -typer i den bageste bakke.
(3) Åbn forsigtigt udbakken, og åbn derefter udbakkens forlænger.
(4) Vælg Kopier (Copy)  på skærmbilledet HJEM (HOME).
på skærmbilledet HJEM (HOME).
(5) Læg en original på glaspladen.
For at ilægge originalen på glaspladen skal den anbringes ud for justeringsmærket og med  DEN SIDE, DER SKAL KOPIERES, NEDAD, som vist nedenfor.
DEN SIDE, DER SKAL KOPIERES, NEDAD, som vist nedenfor.
Luk derpå forsigtigt dokumentlåget.
NOTE
- Tegn og streger skrevet med en kuglepen i en lys farve eller med en markør kopieres muligvis ikke korrekt.
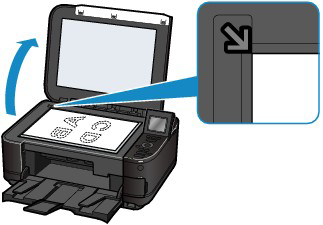
2. Start kopieringen.
(1) Brug knappen [+] eller [-] (A) til at angive antallet af kopier.
Antallet af kopier kan ændres med rullehjulet.
(2) Brug knappen  eller
eller  (B) til at angive forstørrelsen.
(B) til at angive forstørrelsen.
Her vælges 100%.
(3) Brug knappen  eller
eller  (C) for at angive intensiteten.
(C) for at angive intensiteten.
Tryk på knappen  for at mindske intensiteten og knappen
for at mindske intensiteten og knappen  for at øge intensiteten. Du kan også vælge automatisk justering af intensiteten.
for at øge intensiteten. Du kan også vælge automatisk justering af intensiteten.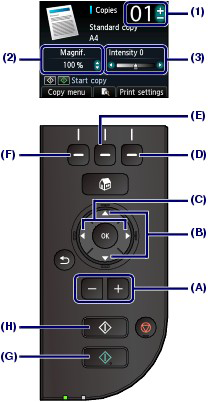
(4) Tryk på højre Funktion (Function)-knap (D) for at vælge Udskr.indstill. (Print settings), og bekræft sidestørrelse, medietype osv.
Her bekræftes, at A4 vælges for Sidestør. (Page size), og Almindeligt papir (Plain paper) for Type.
Hvis du vil ændre indstillingerne, skal du bruge knapperne  og
og  (rullehjulet) (B) til at vælge elementet, der skal ændres, og bruge knapperne
(rullehjulet) (B) til at vælge elementet, der skal ændres, og bruge knapperne  og
og  (C) til at vælge en mulighed. Når du har bekræftet eller ændret indstillingerne, skal du trykke på knappen OK for at vende tilbage til standby-skærmbilledet for kopiering.
(C) til at vælge en mulighed. Når du har bekræftet eller ændret indstillingerne, skal du trykke på knappen OK for at vende tilbage til standby-skærmbilledet for kopiering.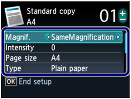
NOTE
- Du kan kontrollere eksemplet på udskriftsresultatet, hvis du trykker på den midterste Funktion (Function)-knap (E), når originalen på glaspladen kopieres.
- Du kan vælge forskellige kopifunktioner, såsom Kopi uden kant (Borderless copy), hvis du trykker på den venstre Funktion (Function)-knap (F) for at vælge Kopimenu (Copy menu).
(5) Tryk på knappen Farve (Color) (G) for farvekopiering eller på knappen Sort (Black) (H) for sort-hvid kopiering.
Maskinen begynder at kopiere.
Fjern originalen fra glaspladen, når kopieringen er færdig.
IMPORTANT
- Åbn ikke dokumentlåget, og fjern ikke den ilagte original, før kopieringen er afsluttet.
NOTE
- Tryk på knappen Stop for at annullere kopiering.
Ændring af indstillingerne
Tryk på den højre Funktionsknap for at vælge Udskriftsindstillinger (Print settings) på standby-skærmbilledet for kopiering. Du kan vælge element, såsom papirstørrelse, medietype eller udskriftskvalitet, og ændre indstillingerne.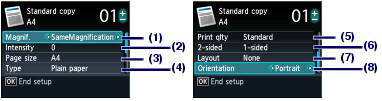
(1) Forstørr. (Magnif.) (Forstørrelse)
Angiv måden for forstørrelse/formindskelse. Du kan angive kopiskaleringen ved at vælge sidestørrelsen: A4 til A5, A4 til B5 osv. Hvis du ikke ønsker at forstørre/reducere papirstørrelsen, skal du vælge Samme
(2) Intensitet (Intensity)
Angiv intensiteten, når du vil gøre en kopi mørkere eller lysere. Vælg Auto for automatisk at justere intensiteten i forhold til originalen.
(3) Sidestør. (Page size)
Vælg sidestørrelsen på det papir, der skal udskrives på: A4, LTR(8,5"x11") (8.5"x11"(LTR)) osv.
(4) Type (Medietype)
Vælg medietypen på det papir, der skal udskrives på: Almindeligt papir (Plain paper), Plus Glossy II osv.
NOTE
- Hvis du ikke vælger den korrekte sidestørrelse og medietype, vil printeren måske indføre papiret fra den forkerte papirkilde eller ikke udskrive med den korrekte udskriftskvalitet. Se [ Papirkilder til ilægning af papir ]
(5) Udskr.kv. (Print qlty) (Udskriftskvalitet)
Vælg udskriftskvaliteten i henhold til den original, der skal kopieres: Standard Høj (High) osv. De tilgængelige indstillinger for udskriftskvalitet afhænger af det papir, der er valgt for Type.
(6) 2-sidet (2-sided)
Kopier en enkelt side fra to originaler til begge sider af et enkelt ark papir. Når der er valgt 2-sidet (2-sided), skal du trykke på den højre Funktion (Function)-knap for at vælge Avanceret (Advanced) og angive hæftesiden på udskriftspapiret.
(7) Layout
Vælg layoutet: 2 på 1-kopi (2-on-1 copy) eller 4 på 1-kopi (4-on-1 copy).
(8) Retning (Orientation)
Vælg retningen for den original, der skal kopieres: Stående (Portrait) eller Liggende (Landscp.).
NOTE
- Hvis 2-sidet kopi (Two-sided copy) er valgt, eller der er angivet 2-sidet (2-sided), skal du vælge A4 eller LTR(8,5"x11") (8.5"x11" (LTR)) for Sidestørrelse (Page size) og Almindeligt papir (Plain paper) for Type.
- Hvis 2 på 1-kopi (2-on-1 copy) eller 4 på 1-kopi (4-on-1 copy) er valgt, skal du vælge A4 eller LTR(8,5"x11") (8.5"x11"(LTR)) for Sidestør. (Page size).
- Hvis Kopi uden kant (Borderless copy) er valgt, skal du vælge LTR(8,5"x11") (8.5"x11"(LTR)), A4, 10x15cm(4"x6") (4"x6"(10x15cm)) eller 13x18cm(5"x7") (5"x7"(13x18cm)) for Sidestør. (Page size) og en valgfri papirtype bortset fra Almindeligt papir (Plain paper) for Type.
- Hvis du har valgt Kopi uden kant (Borderless copy), kan der forekomme en smule beskæring i kanterne, eftersom det kopierede billede forstørres, så det fylder hele siden.
- Indstillinger af sidestørrelse, medietype, udskrivningskvalitet, automatisk justering af intensitet osv. bevares, og disse indstillinger vil vises næste gang, der vælges Kopier (Copy), også selv om strømmen afbrydes og tændes igen.
- Hvis kombinationen af nogle indstillingselementer er ugyldig, vises mærket
 ved det ugyldige element. Brug den venstre funktionsknap for at vælge Fejl-info (Error details) og kontrollere fejlmeddelelsen, og ret derefter indstillingerne.
ved det ugyldige element. Brug den venstre funktionsknap for at vælge Fejl-info (Error details) og kontrollere fejlmeddelelsen, og ret derefter indstillingerne. - Hvis du vælger Hurtig (Fast) med medietypen indstillet til Almindeligt papir (Plain paper), og kvaliteten ikke er så god som forventet, skal du vælge Standard eller Høj (High) og derefter prøve at kopiere igen.
Brug af praktiske kopifunktioner
- Sådan vælges en praktisk kopimenu
I dette afsnit beskrives, hvordan du vælger kopimenuen.
1. Kontroller, at maskinen er tændt.
2. Læg originalen på glaspladen.
NOTE
- Detaljer vedrørende typer og tilstande af originale dokumenter, som kan kopieres.
3. Vælg  Kopier (Copy) på skærmbilledet HJEM (HOME).
Kopier (Copy) på skærmbilledet HJEM (HOME).
Skærmbilledet Standardkopi (Standard copy) vises.
4. Tryk på den venstre funktionsknap.
Skærmbilledet Kopimenu (Copy menu) vises.
5. Brug knappen 
 til at vælge kopimenuen.
til at vælge kopimenuen.
Vælg den kopimenu, du vil bruge, og følg derefter vejledningen på skærmen.
NOTE
- Hvis du vender tilbage til Standardkopi (Standard copy), efter du har valgt en anden kopimenu end Standardkopi (Standard copy), skal du trykke på knappen Stop. Hvis antallet af kopier, forstørrelsen eller intensiteten allerede er indstillet, skal du trykke to gange på knappen Stop.
- Efter kopimenuen er valgt, kan du ændre udskiftsindstillingen ved at trykke på den højre funktionsknap på standbyskærmbilledet for kopiering. Afhængigt af kopimenuen kan visse indstillingselementer ikke vælges, og visse indstillinger kan ikke angives.
- Kopiering på begge sider af papiret (2-sidet kopi (Two-sided copy))
Du kan kopiere to originalsider på begge sider af et enkelt ark papir.
(A) Hæftning på lang led
(B) Hæftning på kort led
1. Vis skærmbilledet Kopimenu (Copy menu).
2. Læg papiret i.
3. Vælg  2-sidet kopi (Two-sided copy), og tryk derefter på knappen OK.
2-sidet kopi (Two-sided copy), og tryk derefter på knappen OK.
Standardindstillingen for 2-sidet kopi vises.
4. Bekræft instruktionen på LCD-skærmen, og tryk derefter på knappen OK.
Standbyskærmbilledet for kopiering vises.
NOTE
- Du kan angive papirets hæftningsside. Følg fremgangsmåden herunder for at angive hæftningssiden.
1. Tryk på den højre funktionsknap på standbyskærmbilledet for kopiering.
Skærmbilledet for udskriftsindstillinger vises.
2. Brug knappen

 til at vælge 2-sidet (2-sided).
til at vælge 2-sidet (2-sided).3. Kontroller, at 2-sidet (2-sided) er angivet, og tryk derefter på den højre funktionsknap.
Skærmbilledet Hæftningsside for udskriftspapir (Stapling side of print paper) vises.
4. Brug knappen

 for at vælge hæftningssiden, og tryk derefter på knappen OK.
for at vælge hæftningssiden, og tryk derefter på knappen OK.Skærmbilledet for udskriftsindstillinger vises. Tryk på knappen OK igen for at vende tilbage til standbyskærmbilledet for kopiering.
5. Angiv antallet af kopier ved hjælp af knapperne + eller -.
Skift udskriftsindstillingerne efter behov.
6. Tryk på knappen Farve (Color) for at kopiere i farver, eller knappen Sort (Black) for at kopiere i sort-hvid.
Maskinen begynder at scanne originalen af forsiden (det første ark). Når scanningen er fuldført, vises skærmbilledet Dokumentindstilling (Document setting).
NOTE
- Hvis du trykker på den venstre funktionsknap, er det kun originalen af forsiden (det første ark), der kopieres.
7. Fjern originalen af forsiden (det første ark) fra glaspladen, og læg derefter originalen af bagsiden (det andet ark) på glaspladen.
8. Tryk på knappen OK.
Maskinen begynder at scanne originalen af bagsiden (det andet ark) og kopiere.
NOTE
- Denne kopimenu kan bruges i kombination med 2 på 1-kopi (2-on-1 copy) eller 4 på 1-kopi (4-on-1 copy). Når du bruger denne kopimenu i kombination med en anden, skal du vælge 2 på 1-kopi (2-on-1 copy) eller 4 på 1-kopi (4-on-1 copy) i Layout på skærmbilledet for udskriftsindstillinger.
Se nedenfor for at få oplysninger om 2 på 1-kopi (2-on-1 copy) eller 4 på 1-kopi (4-on-1 copy).
-> [ Kopiering af to sider, der skal tilpasses på en enkelt side (2 på 1-kopi (2-on-1 copy)) ]
-> [ Kopiering af fire sider, der skal tilpasses på en enkelt side (4 på 1-kopi (4-on-1 copy)) ]
- Hvis du udfører sort-hvid kopiering ved 2-sidet kopi (Two-sided copy), er udskriftsintensiteten muligvis anderledes, end når du udfører sort-hvid kopiering ved 1-sidet kopiering.
- CopyiKopiering af to sider, der skal tilpasses på en enkelt side (2 på 1-kopi (2-on-1 copy))
Du kan kopiere to originalsider (A) (B) på et enkelt ark papir (C) ved at formindske hvert billede.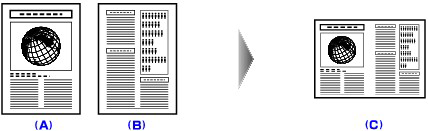
1. Vis skærmbilledet Kopimenu (Copy menu).
2. Læg papiret i.
3. Vælg  2 på 1-kopi (2-on-1 copy), og tryk derefter på knappen OK.
2 på 1-kopi (2-on-1 copy), og tryk derefter på knappen OK.
Standardindstillingen for 2 på 1-kopi vises.
4. Bekræft instruktionen på LCD-skærmen, og tryk derefter på knappen OK.
Standbyskærmbilledet for kopiering vises.
NOTE
- Du kan angive layoutet. Følg fremgangsmåden herunder for at angive layoutet.
1. Tryk på den højre funktionsknap på standbyskærmbilledet for kopiering.
Skærmbilledet for udskriftsindstillinger vises.
2. Brug knappen

 til at vælge Layout.
til at vælge Layout.3. Kontroller, at 2 på 1-kopi (2-on-1 copy) er angivet, og tryk derefter på den højre funktionsknap.
Skærmbilledet Layout for 2 på 1-kopi (2-on-1 copy layout) vises.
4. Brug knappen

 for at vælge layoutet, og tryk derefter på knappen OK.
for at vælge layoutet, og tryk derefter på knappen OK.Skærmbilledet for udskriftsindstillinger vises. Tryk på knappen OK igen for at vende tilbage til standbyskærmbilledet for kopiering.
5. Angiv antallet af kopier ved hjælp af knapperne + eller -.
Skift udskriftsindstillingerne efter behov.
6. Tryk på knappen Farve (Color) for at kopiere i farver, eller knappen Sort (Black) for at kopiere i sort-hvid.
Maskinen begynder at scanne originalens første ark. Når scanningen er fuldført, vises skærmbilledet Dokumentindstilling (Document setting).
NOTE
- Hvis du trykker på den venstre funktionsknap, er det kun det første ark af originalen, der kopieres.
7. Fjern det første ark af originalen fra glaspladen, og læg derefter det andet ark af originalen på glaspladen.
8. Tryk på knappen OK.
Maskinen begynder at scanne det andet ark af originalen og kopiere.
NOTE
- Denne kopimenu kan bruges i kombination med 2-sidet kopi (Two-sided copy). Hvis du bruger denne kopimenu i kombination med en anden, kan du kopiere fire originale sider på ét ark papir. I dette tilfælde kopieres to originale sider på hver side af papiret. Når du bruger denne kopimenu i kombination med en anden, skal du vælge 2-sidet (2-sided) i 2-sidet (2-sided) på skærmbilledet for udskriftsindstillinger. Når skærmbilledet Dokumentindstilling (Document setting) vises efter scanning af den anden side af originalen er fuldført, skal du følge vejledningen på skærmen for at scanne den tredje og fjerde side af originalen. Se [ Kopiering på begge sider af papiret (2-sidet kopi (Two-sided copy)) ] for at få oplysninger om 2-sidet kopi (Two-sided copy).
- Hvis Enhedens hukommelse er fuld. Processen kan ikke fortsætte. (Device memory is full. Cannot continue process.) vises på LCD-skærmen under scanning, skal du angive udskriftskvaliteten til Normal (Standard) eller mindske antallet af dokumentark og derefter prøve at kopiere igen. Hvis det ikke afhjælper problemet, skal du indstille udskriftskvaliteten til Hurtig (Fast) og prøve at kopiere igen.
- Kopiering af fire sider, der skal tilpasses på en enkelt side (4 på 1-kopi (4-on-1 copy))
Du kan kopiere fire originalsider på et enkelt ark papir ved at formindske hvert billede. Der er fire tilgængelige layouts.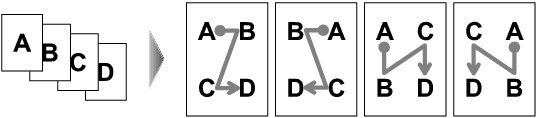
1. Vis skærmbilledet Kopimenu (Copy menu).
2. Læg papiret i.
3. Vælg  4 på 1-kopi (4-on-1 copy), og tryk derefter på knappen OK.
4 på 1-kopi (4-on-1 copy), og tryk derefter på knappen OK.
Standardindstillingen for 4 på 1-kopi vises.
4. Bekræft instruktionen på LCD-skærmen, og tryk derefter på knappen OK.
Standbyskærmbilledet for kopiering vises.
NOTE
- Du kan angive layoutet. Følg fremgangsmåden herunder for at angive layoutet.
1. Tryk på den højre funktionsknap på standbyskærmbilledet for kopiering.
Skærmbilledet for udskriftsindstillinger vises.
2. Brug knappen

 til at vælge Layout.
til at vælge Layout.3. Kontroller, at 4 på 1-kopi (4-on-1 copy) er angivet, og tryk derefter på den højre funktionsknap.
Skærmbilledet Layout for 4 på 1-kopi (4-on-1 copy layout) vises.
4. Brug knappen

 for at vælge layoutet, og tryk derefter på knappen OK.
for at vælge layoutet, og tryk derefter på knappen OK.Skærmbilledet for udskriftsindstillinger vises. Tryk på knappen OK igen for at vende tilbage til standbyskærmbilledet for kopiering.
5. Angiv antallet af kopier ved hjælp af knapperne + eller -.
Skift udskriftsindstillingerne efter behov.
6. Tryk på knappen Farve (Color) for at kopiere i farver, eller knappen Sort (Black) for at kopiere i sort-hvid.
Maskinen begynder at scanne originalens første ark. Når scanningen er fuldført, vises skærmbilledet Dokumentindstilling (Document setting).
NOTE
- Hvis du trykker på den venstre funktionsknap, er det kun det første ark af originalen, der kopieres.
7. Fjern det første ark af originalen fra glaspladen, og læg derefter det andet ark af originalen på glaspladen.
8. Tryk på knappen OK.
Maskinen begynder at scanne originalens andet ark. Når scanningen er fuldført, vises skærmbilledet Dokumentindstilling (Document setting).
NOTE
- Hvis du trykker på den venstre funktionsknap, kopieres originalens første og andet ark.
9. Scan originalens tredje og fjerde ark lige som i trin 7 og 8.
Når scanningen af originalens fjerde ark er fuldført, begynder maskinen at kopiere.
NOTE
- Denne kopimenu kan bruges i kombination med 2-sidet kopi (Two-sided copy). Hvis du bruger denne kopimenu i kombination med en anden, kan du kopiere otte originale sider på ét ark papir. I dette tilfælde kopieres fire originale sider på hver side af papiret. Når du bruger denne kopimenu i kombination med en anden, skal du vælge 2-sidet (2-sided) i 2-sidet (2-sided) på skærmbilledet for udskriftsindstillinger. Når skærmbilledet Dokumentindstilling (Document setting) vises, efter scanningen af den fjerde side af originalen er fuldført, skal du følge vejledningen på skærmen for at scanne originalens øvrige ark. Se [ Kopiering på begge sider af papiret (2-sidet kopi (Two-sided copy)) ] for at få oplysninger om 2-sidet kopi (Two-sided copy).
- Hvis Enhedens hukommelse er fuld. Processen kan ikke fortsætte. (Device memory is full. Cannot continue process.) vises på LCD-skærmen under scanning, skal du angive udskriftskvaliteten til Normal (Standard) eller mindske antallet af dokumentark og derefter prøve at kopiere igen. Hvis det ikke afhjælper problemet, skal du indstille udskriftskvaliteten til Hurtig (Fast) og prøve at kopiere igen.
- Kopiering uden kanter (Kopi uden kant (Borderless copy))
Du kan kopiere billeder, så de fylder hele siden uden kanter.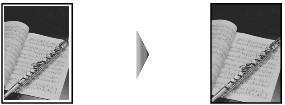
1. Vis skærmbilledet Kopimenu (Copy menu).
2. Læg papiret i.
3. Vælg  Kopi uden kant (Borderless copy), og tryk derefter på knappen OK.
Kopi uden kant (Borderless copy), og tryk derefter på knappen OK.
4. Angiv antallet af kopier ved hjælp af knapperne + eller -.
Skift udskriftsindstillingerne efter behov.
5. Tryk på knappen Farve (Color) for at kopiere i farver, eller knappen Sort (Black) for at kopiere i sort-hvid.
Maskinen begynder at kopiere.
NOTE
- Der kan forekomme en smule beskæring i kanterne, eftersom det kopierede billede er forstørret til at fylde hele siden. Du kan efter behov ændre den bredde, der skal beskæres om det oprindelige billedes kanter. Dog vil det beskårne område være større, hvis udvidelsesgraden er stor.
- I [ Udskriftsområde ] findes oplysninger om den papirstørrelse og medietype, der kan bruges til kopiering uden kant.
- Kopiering af tykke originaler som f.eks. bøger (Slet ramme (Frame erase copy))
Når du kopierer tykke originaler, f.eks. bøger, kan du fremstille en kopi uden indbindingsskygger og sorte margener omkring billedet. Med denne funktion kan du reducere unødvendigt blækforbrug.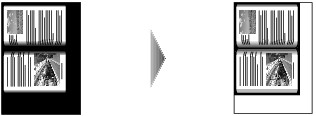
1. Vis skærmbilledet Kopimenu (Copy menu).
2. Læg papiret i.
3. Vælg  Slet ramme (Frame erase copy), og tryk derefter på knappen OK.
Slet ramme (Frame erase copy), og tryk derefter på knappen OK.
4. Angiv antallet af kopier ved hjælp af knapperne + eller -.
Skift udskriftsindstillingerne efter behov.
5. Tryk på knappen Farve (Color) for at kopiere i farver, eller knappen Sort (Black) for at kopiere i sort-hvid.
Maskinen begynder at kopiere.
NOTE
- Luk dokumentlåget.
- Der vises muligvis en smal sort margen omkring billedet. Denne funktion fjerner kun de mørke margener. Hvis en scannet bog er for tynd, eller hvis maskinen bruges i nærheden af et vindue eller i et lyst miljø, kan der være en svag sort ramme. Hvis farven på et originaldokument er mørk, kan maskinen heller ikke skelne dokumentfarven fra skyggen, og det kan medføre en smule beskæring eller skygge på folden.
- Når standbyskærmbilledet for kopiering vises, vil et tryk på den midterste funktionsknap give dig mulighed for at se et billede af udskriften på eksempelskærmbilledet.
- Kopiering af etiketsiden på disk
Kopier etiketten på en eksisterende bd/dvd/cd, og udskriv den på en printbar disk.
IMPORTANT
- Du kan ikke udskrive på 8 cm/3,15" printbare diske.
- Monter ikke diskholderen, før du ser den meddelelse, der beder dig om at indstille den printbare disk. Det kan beskadige maskinen.
1. Vis skærmbilledet Kopimenu (Copy menu).
2. Vælg  Disketiket (Disc label), og klik derefter på knappen OK for at bekræfte valget.
Disketiket (Disc label), og klik derefter på knappen OK for at bekræfte valget.
Skærmbilledet til angivelse af udskriftsområdet vises.
3. Brug knapperne 
 til at vælge Ydre cirkel (Outer circle) eller Indre cirkel (Inner circle), og brug knapperne
til at vælge Ydre cirkel (Outer circle) eller Indre cirkel (Inner circle), og brug knapperne 
 til at ændre udskriftsområdet.
til at ændre udskriftsområdet.
4. Brug knappen OK til at bekræfte valget.
NOTE
- Mål den ydre og indre diameter på den printbare disks udskriftsside, og sørg for at angive en mindre værdi end den målte værdi for den ydre diameter og en værdi, der er større end den målte værdi for den indre diameter.
- Du kan få oplysninger om printbare diske hos de respektive producenter.
5. Brug knappen 
 til at vælge Anbefalet disk (Recommended disc) eller Anden disk (Other disc), og klik derefter på knappen OK for at bekræfte valget.
til at vælge Anbefalet disk (Recommended disc) eller Anden disk (Other disc), og klik derefter på knappen OK for at bekræfte valget.
NOTE
- Hvis din printbare disk er den anbefalede disk, skal du angive Anbefalet disk (Recommended disc) som den egnede udskriftstæthed. Hvis det ikke er det, skal du angive Anden disk (Other disc).
6. Læg den bd/dvd/cd, der skal kopieres fra, på glaspladen, og brug derefter knappen OK for at gå til det næste trin.
Standbyskærmbilledet for disketiket vises.
IMPORTANT
- Husk at lægge den bd/dvd/cd, der skal kopieres fra, med etiketsiden nedad midt på glaspladen. En del af billedet afskæres muligvis, hvis du anbringer den i nærheden af glaspladens kant.
7. Brug knappen Farve (Color) for at kopiere i farver, eller knappen Sort (Black) for at kopiere i sort-hvid.
8. Bekræft meddelelsen, og indstil derefter disken.
Brug den venstre funktionsknap for at se, hvordan den printbare disk indstilles.
9. Brug knappen OK for at starte kopiering.
Maskinen begynder at kopiere.
NOTE
- Indstil ikke lyskilden direkte, mens der kopieres.
- Brug knappen Stop for at annullere kopiering.
- Lad diskens udskriftsside tørre af sig selv efter udskrivning. Brug ikke en hårtørrer, og udsæt ikke disken for direkte sollys for at tørre blækket. Rør ikke ved udskriftssiden, før blækket er tørt.
- Af hensyn til at opnå den bedste kvalitet anbefales det, at du stopper udskrivningen for hver 10 diske, hvis du udskriver mere end 10 diske i træk. Stop udskrivningen, fjern diskholderen fra printeren, og luk det inderste dæksel. Når der er gået ca. 3 minutter, skal du åbne det inderste dæksel, lægge diskholderen i printeren og fortsætte udskrivningen.
Berørte modeller
- PIXMA MG5240
- PIXMA MG5250