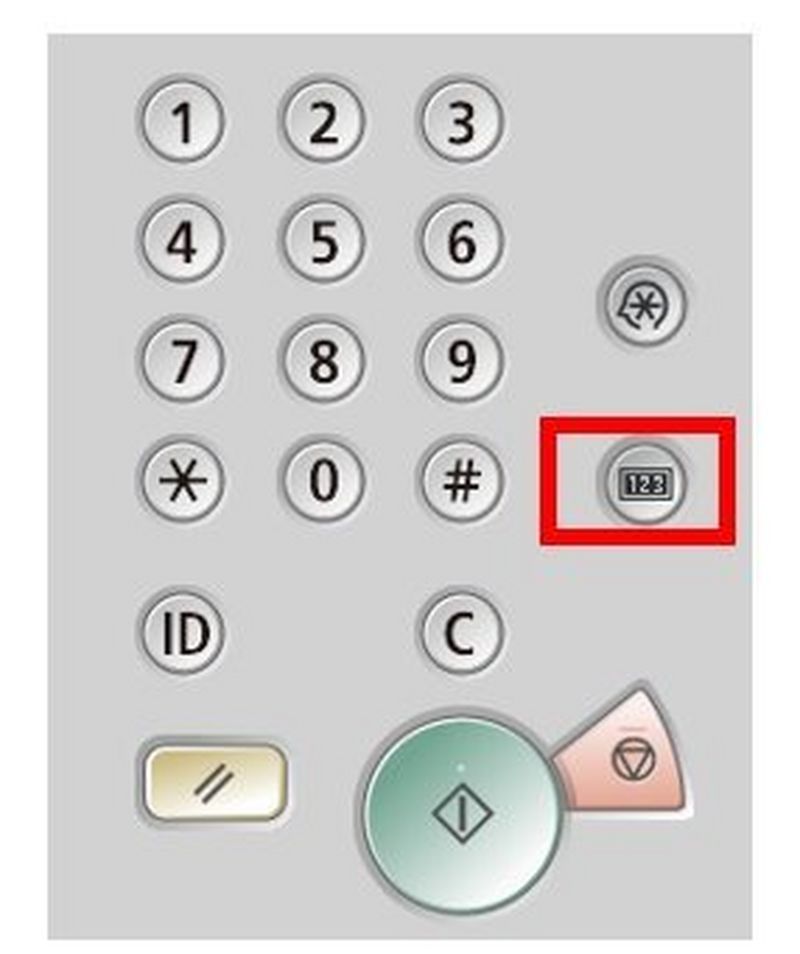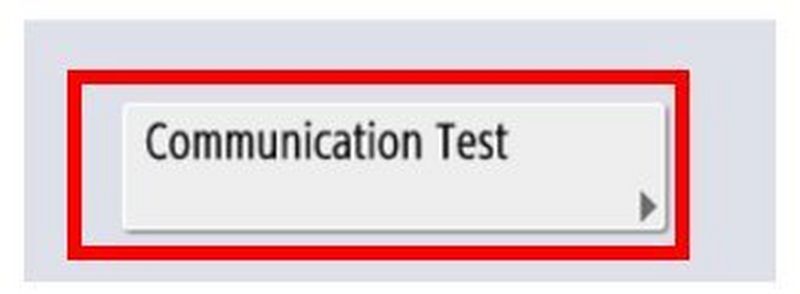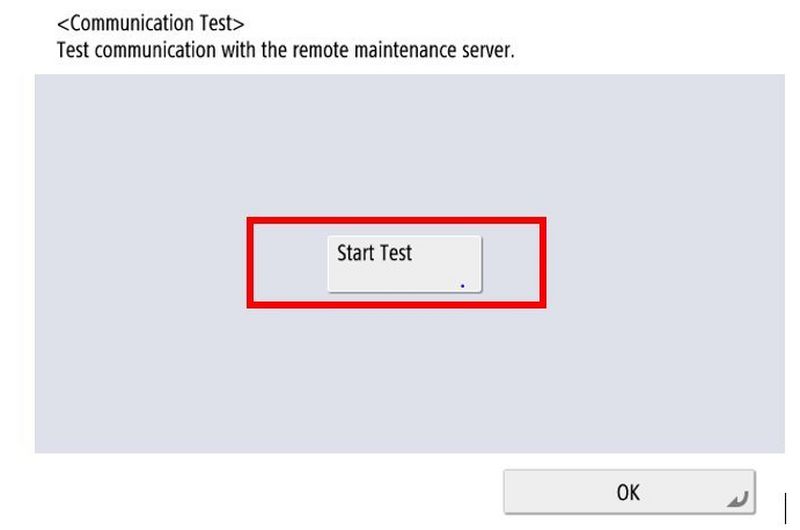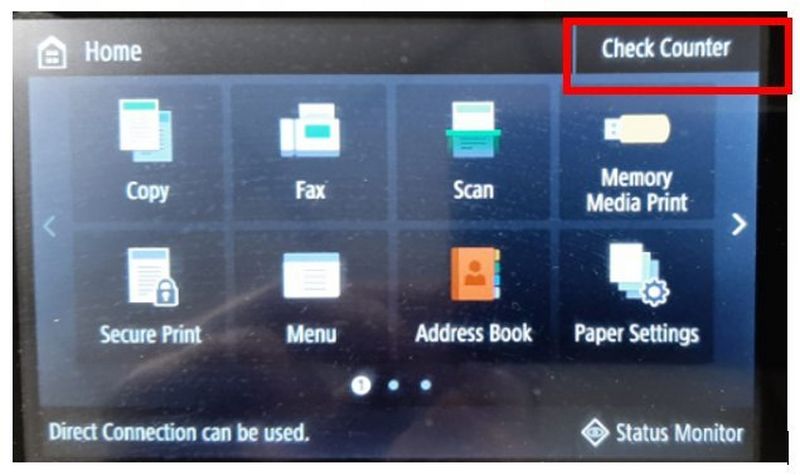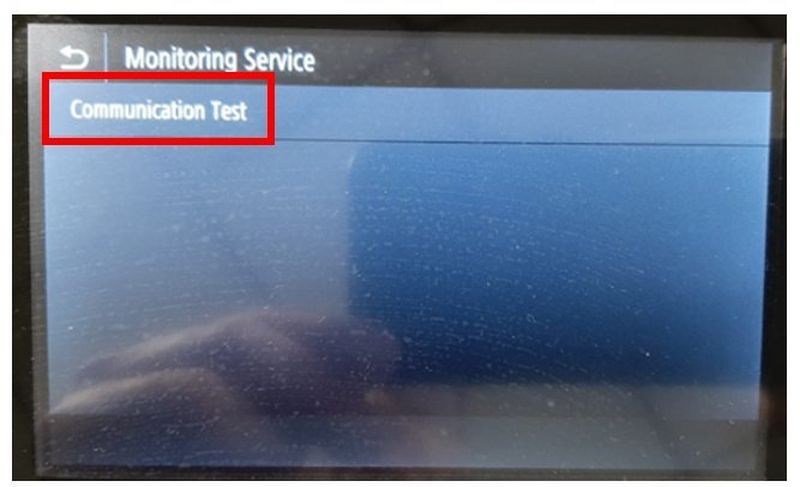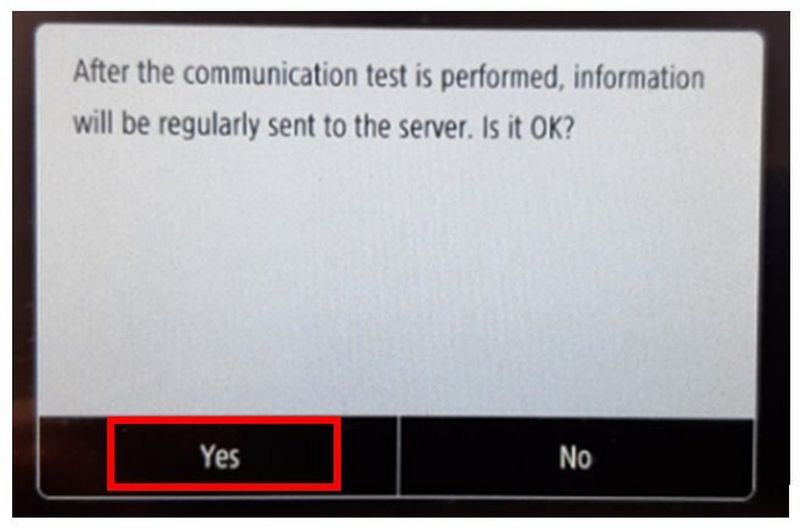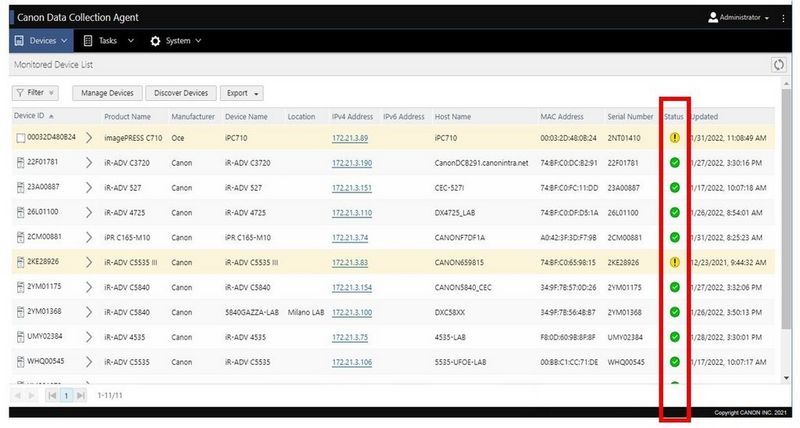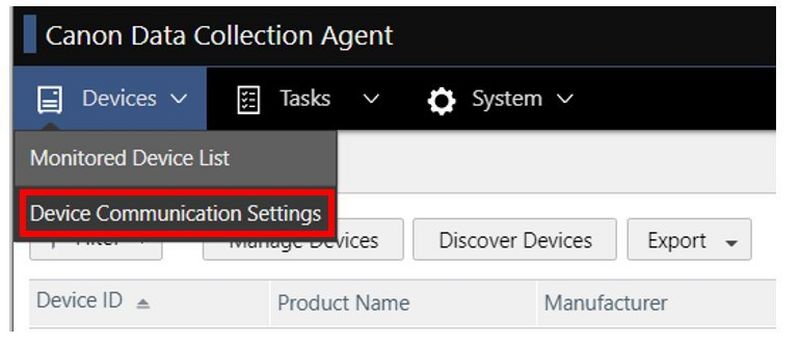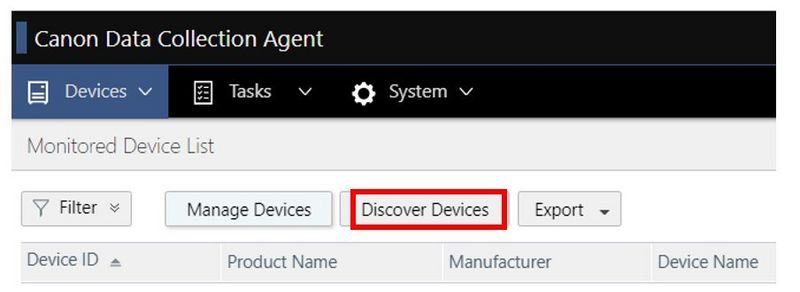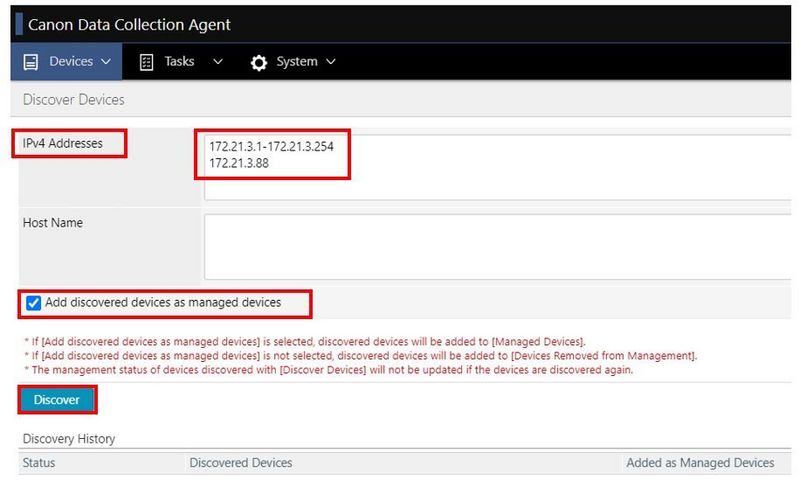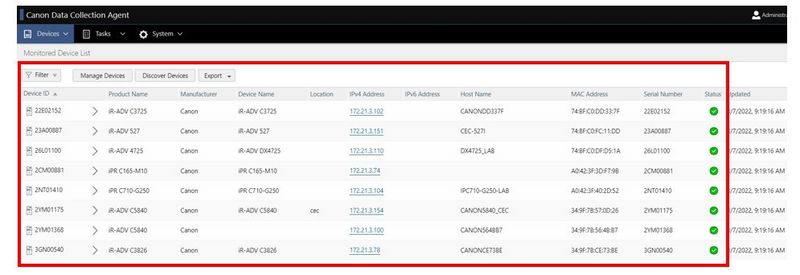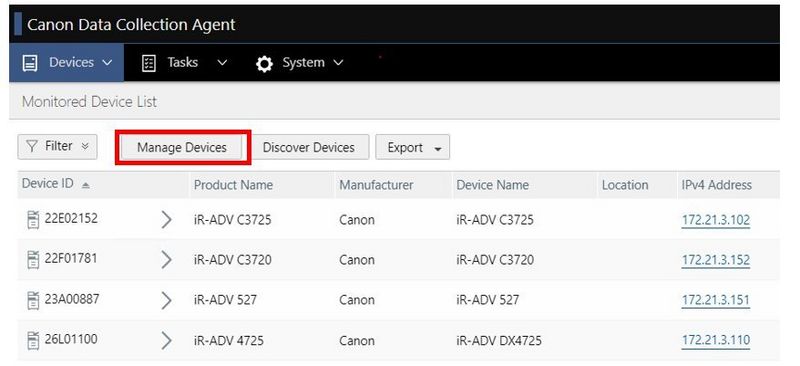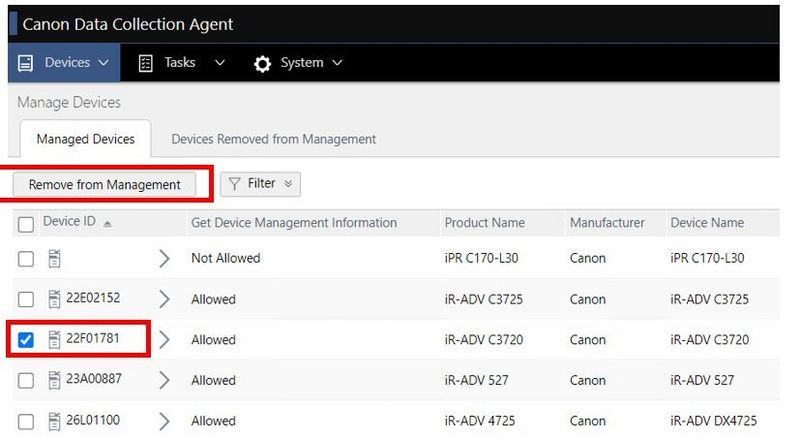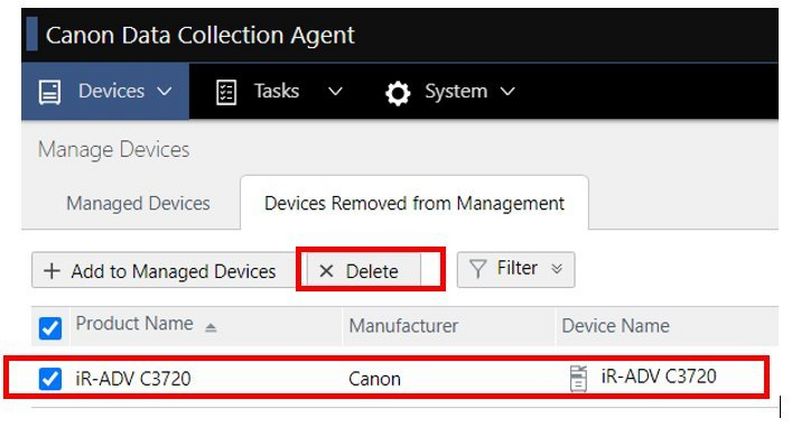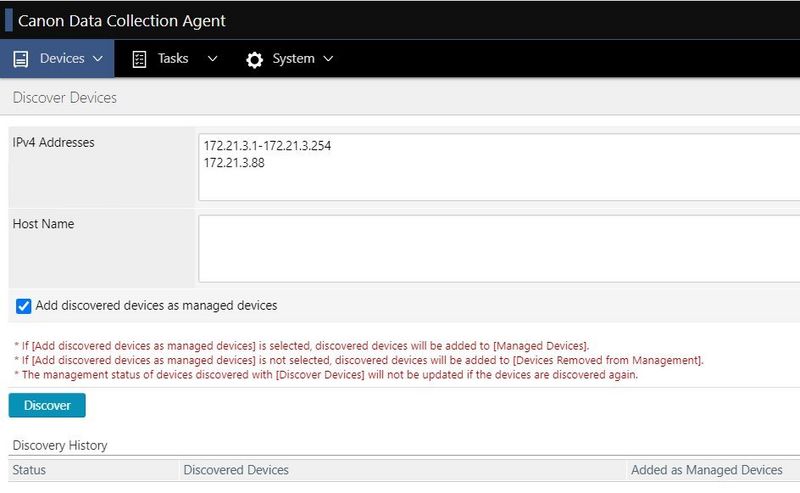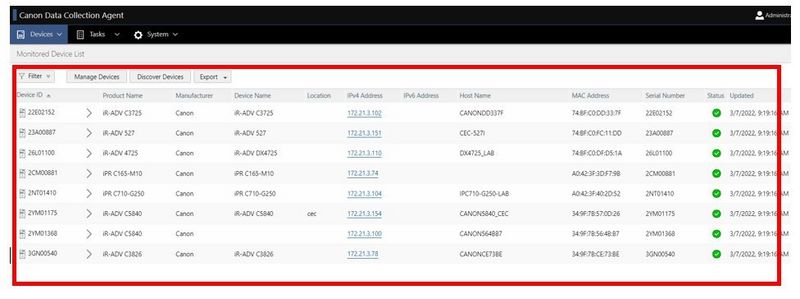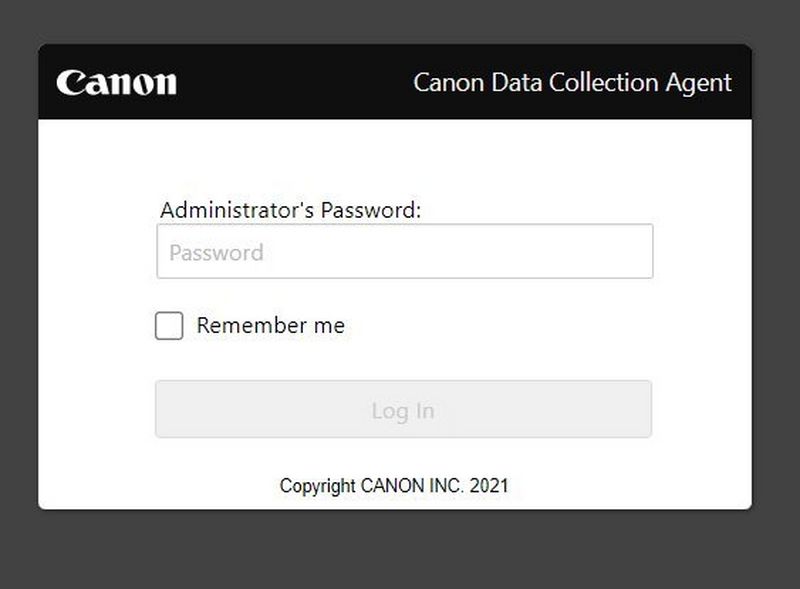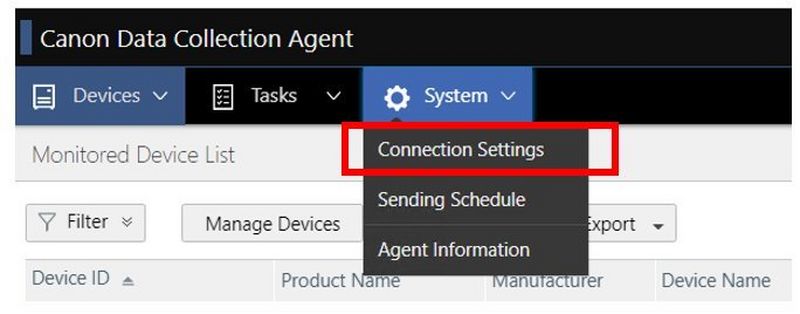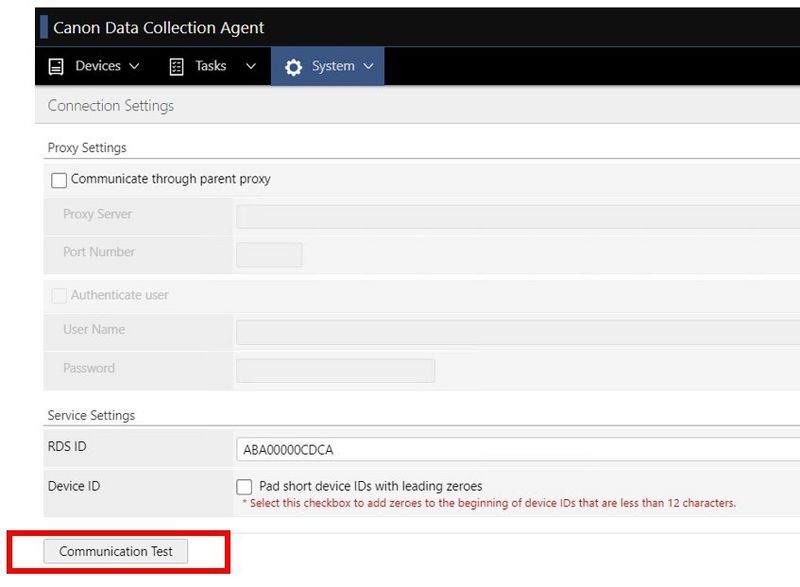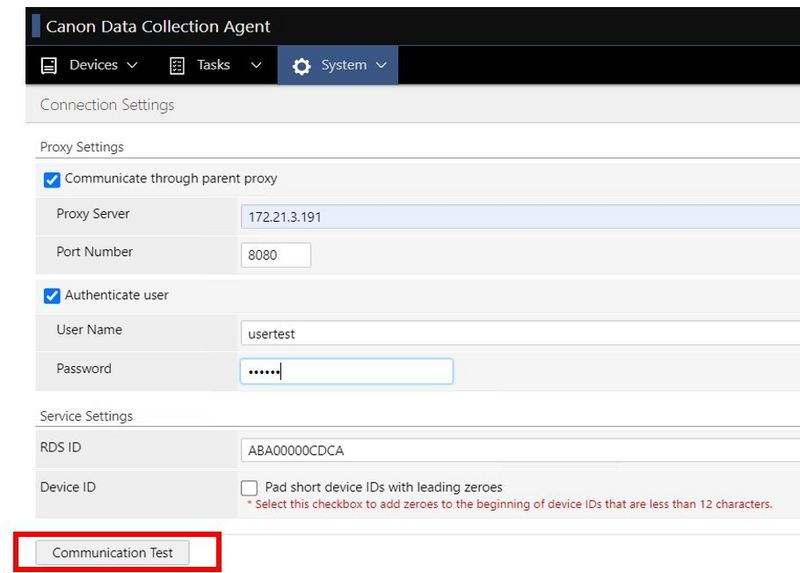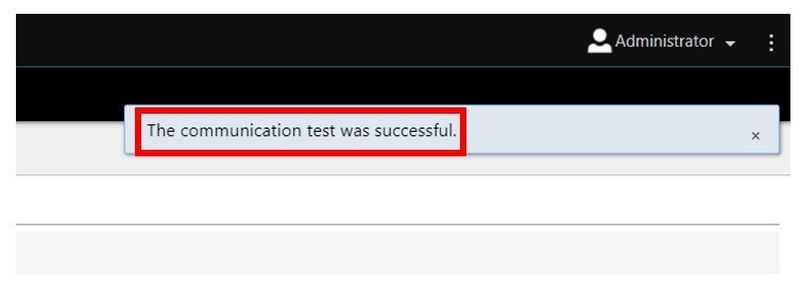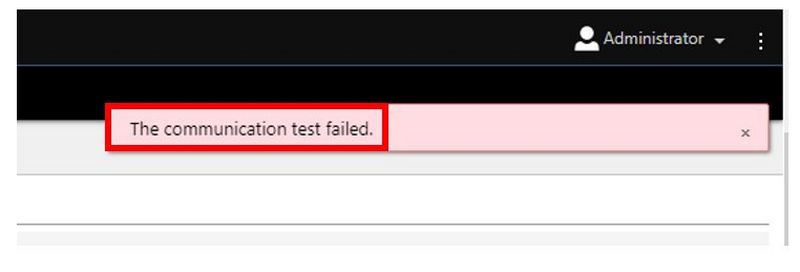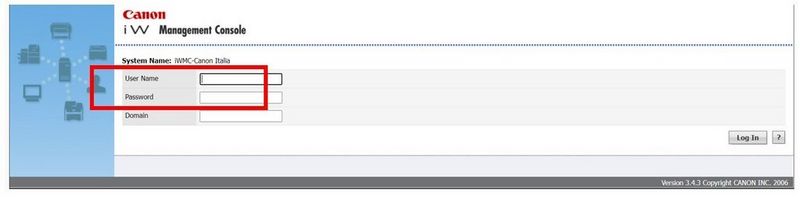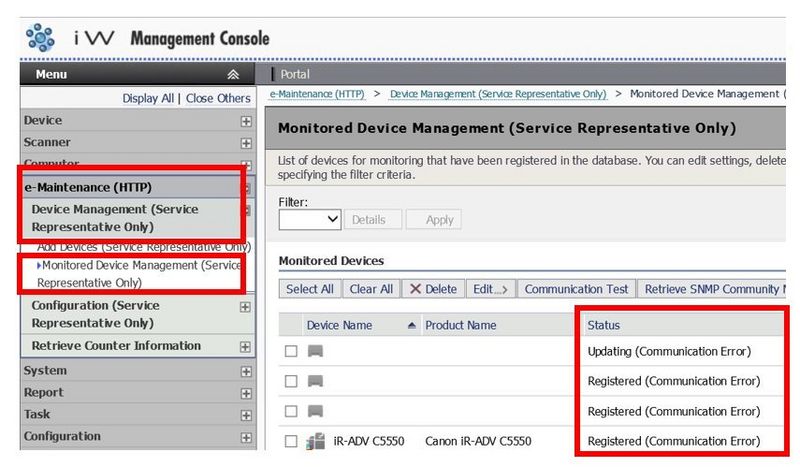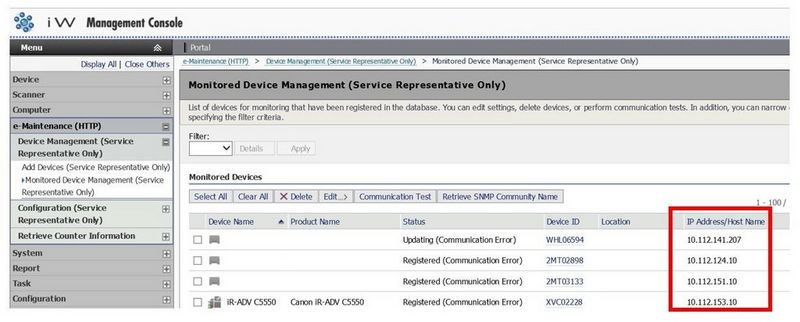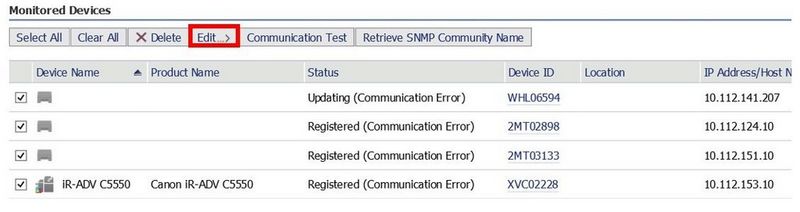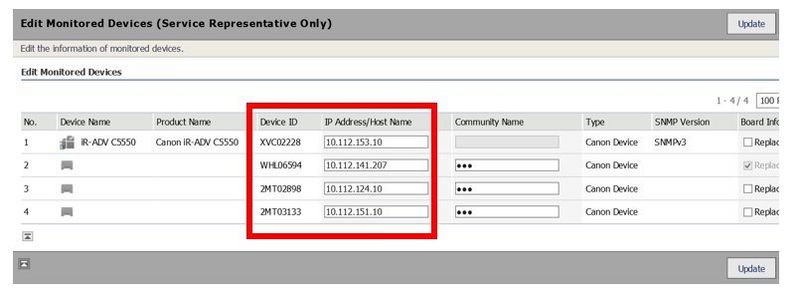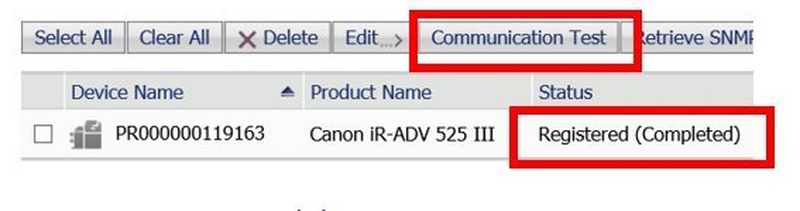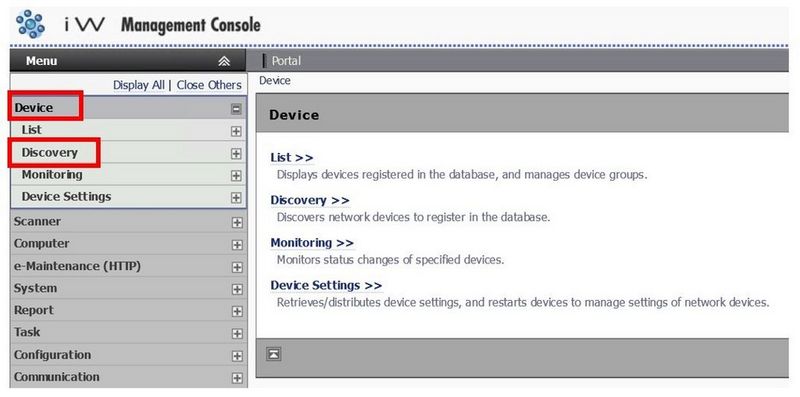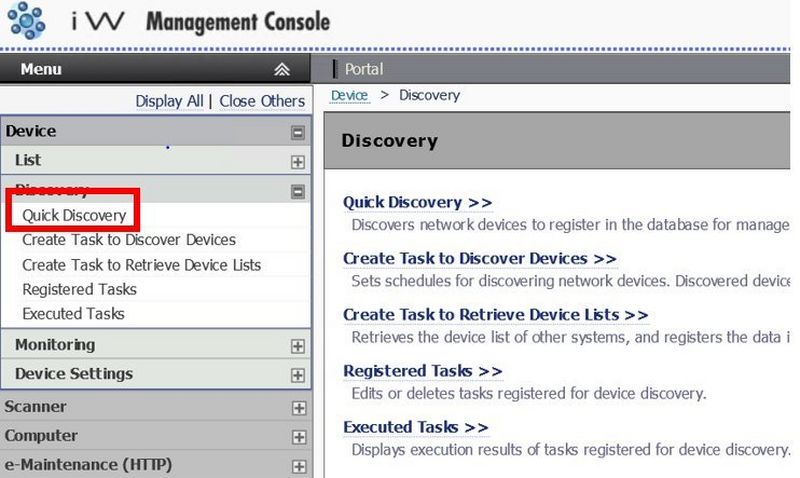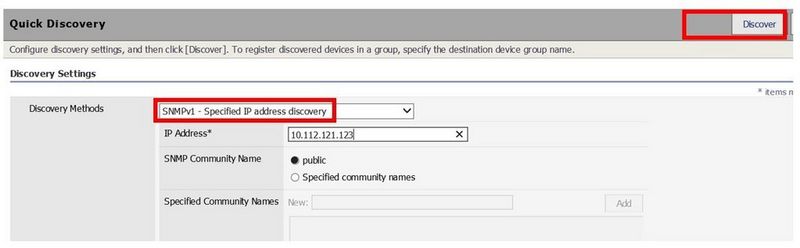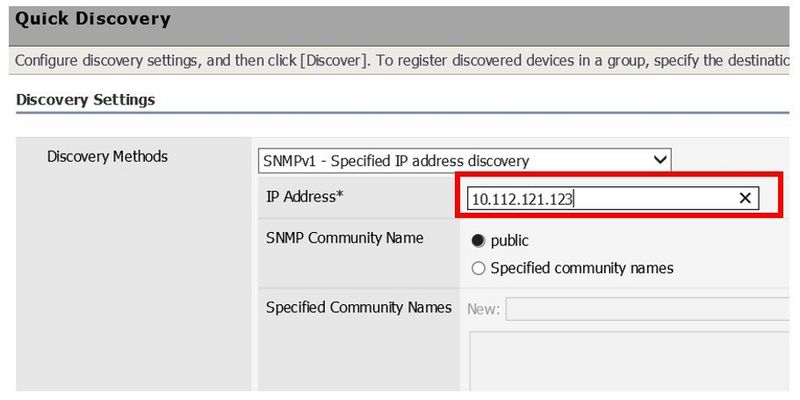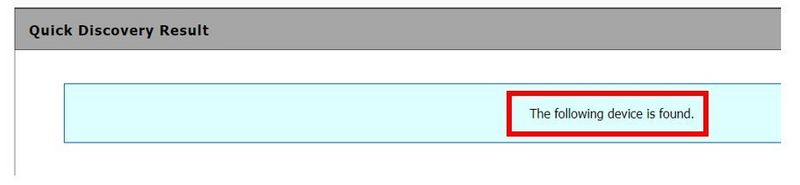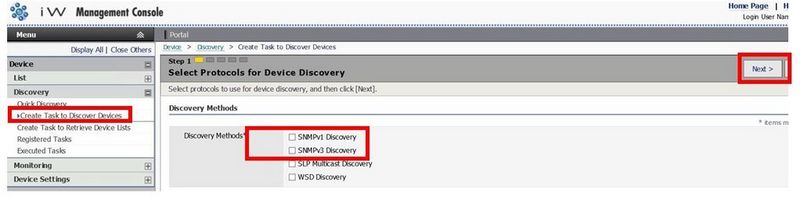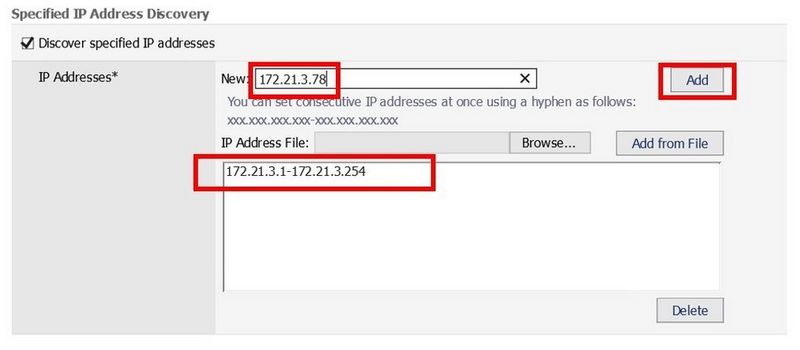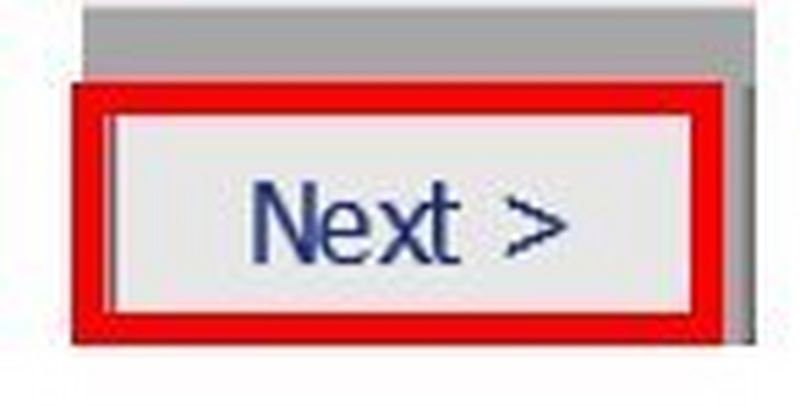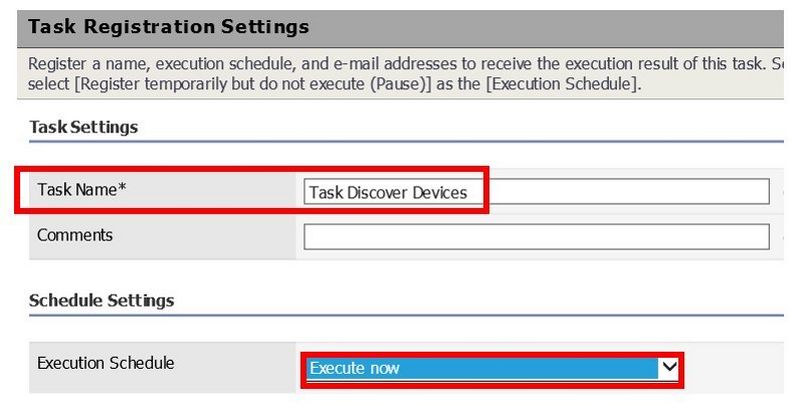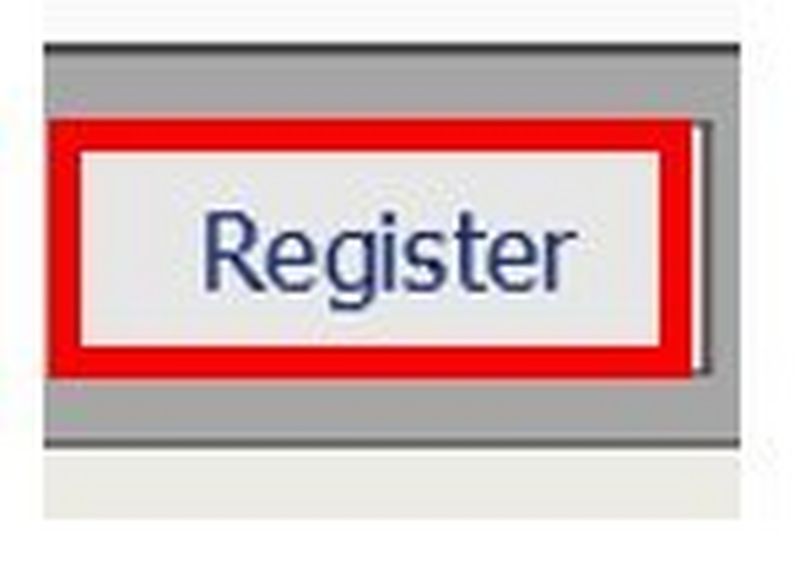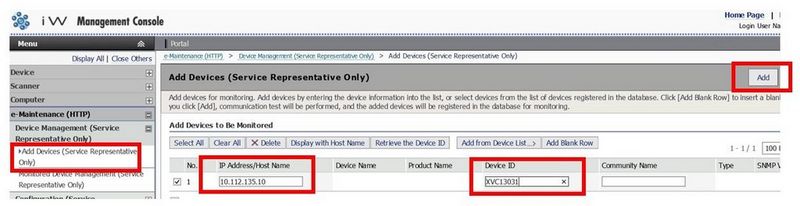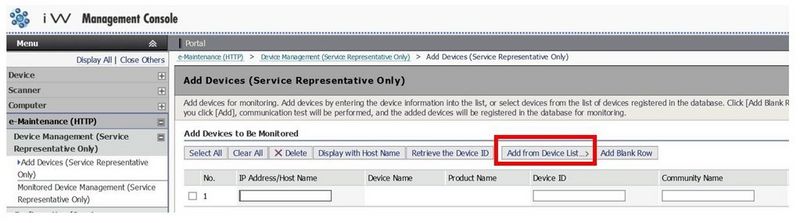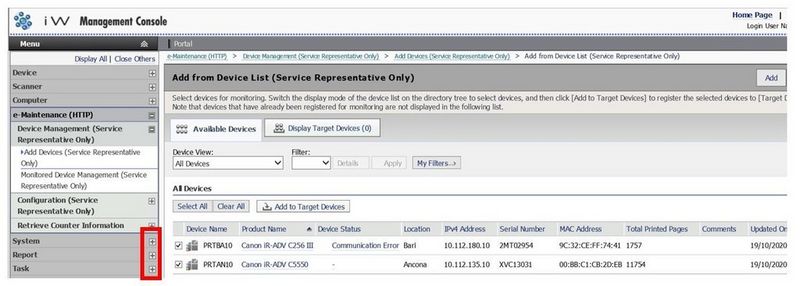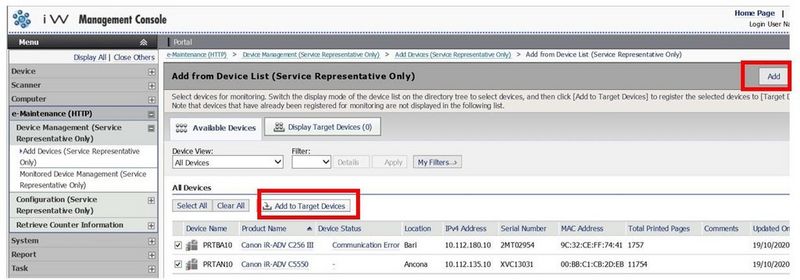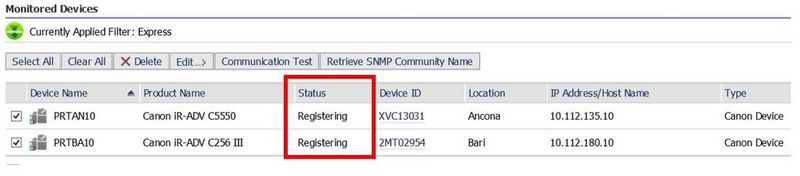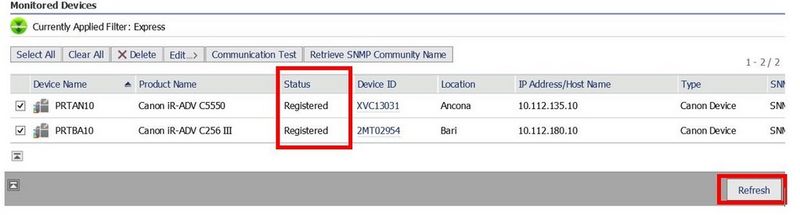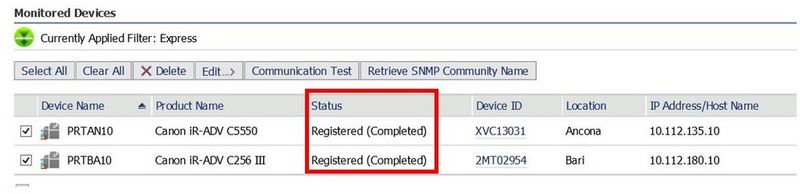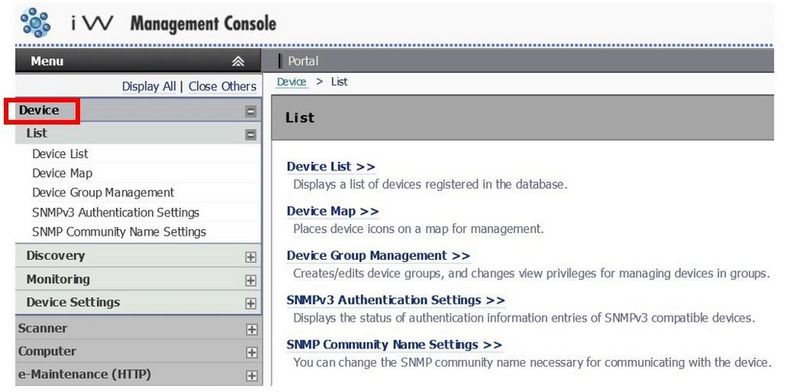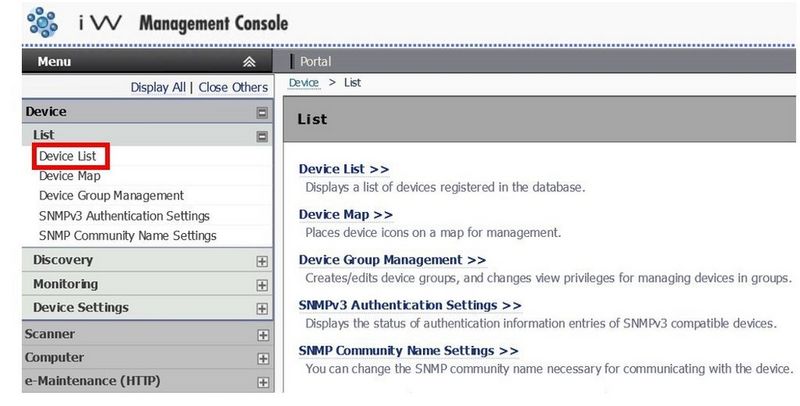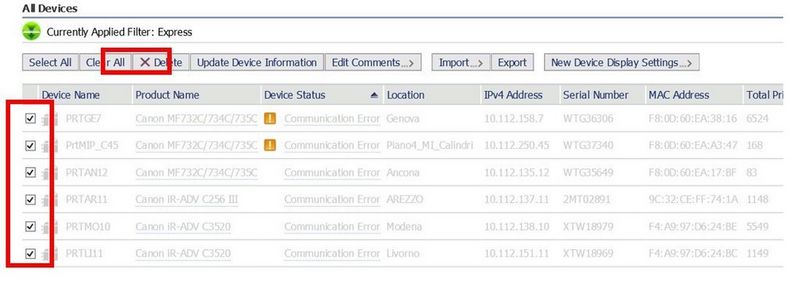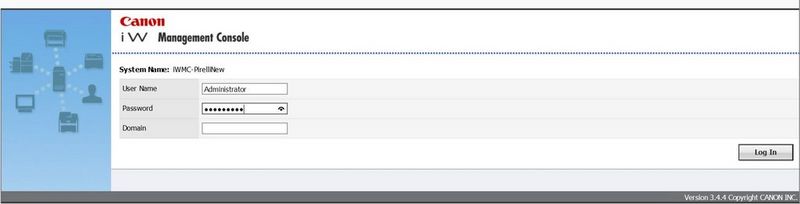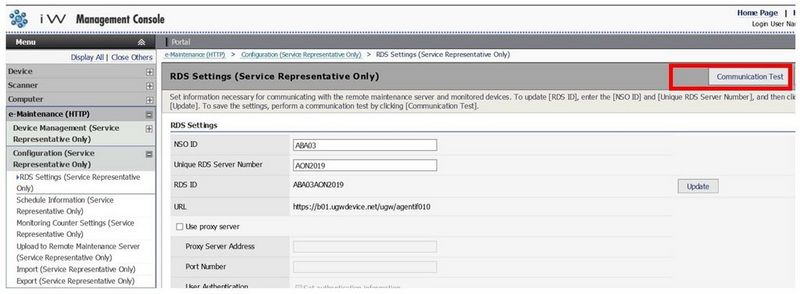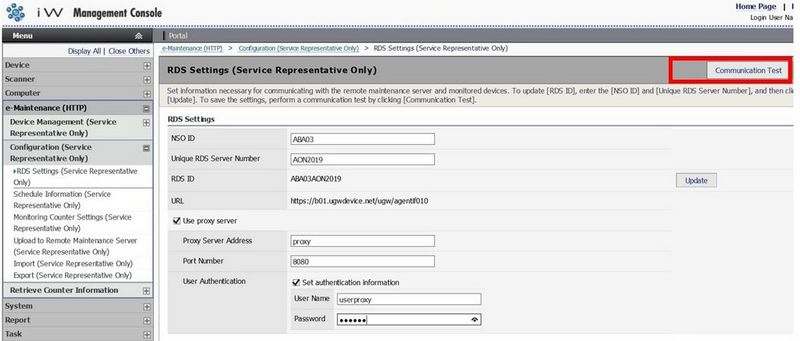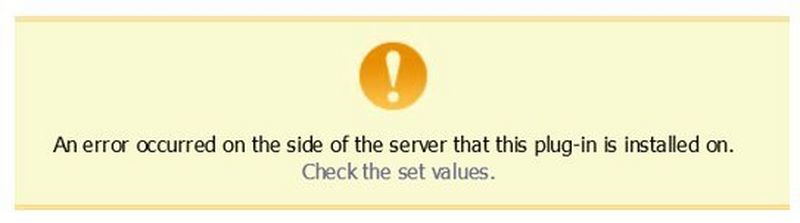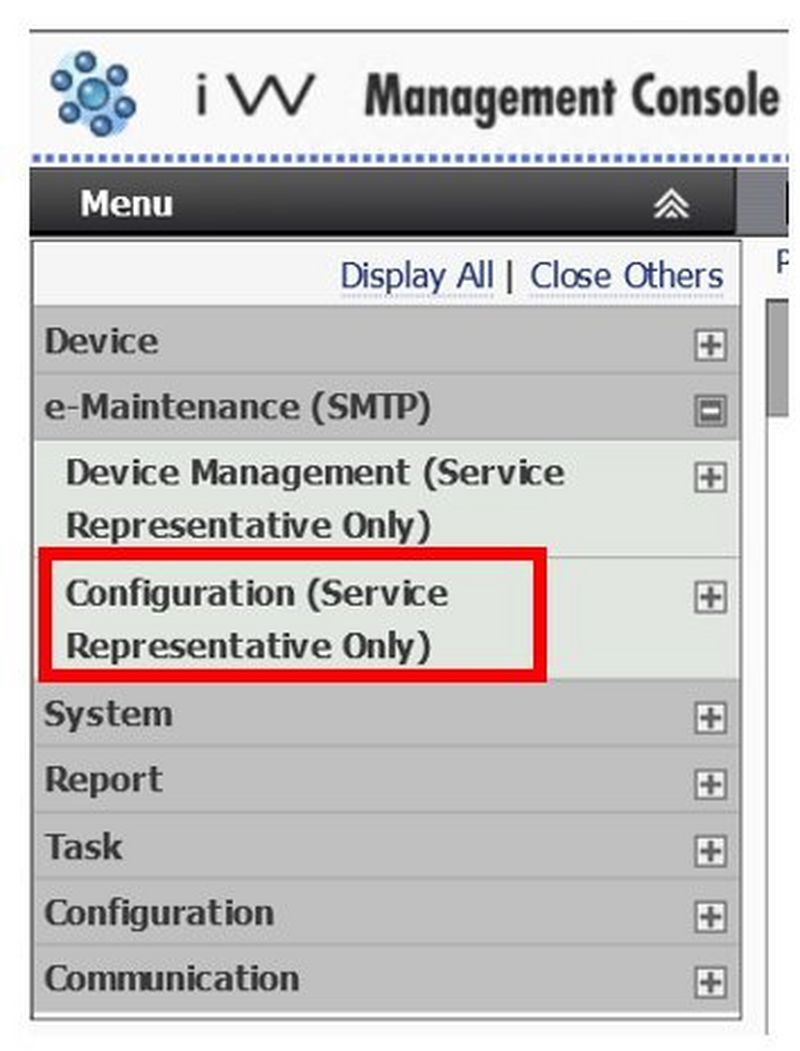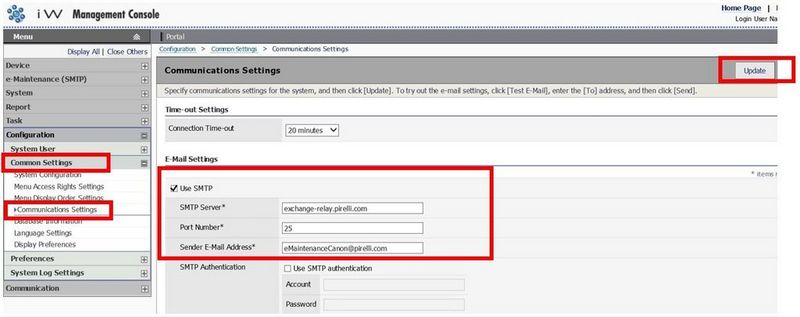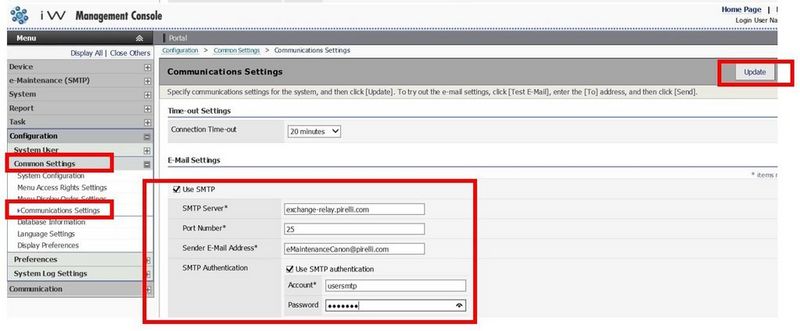Gentilslutning af enhed
Hvis din enhed/server holder op med at kommunikere med vores enhedsstyringsservice, betyder afbrydelsen, at vi ikke kan registrere nøjagtige tælleraflæsningsdata, udløse automatisk genopfyldning af forbrugsstoffer eller levere proaktive supportservices til din enhed, hvilket forårsager forstyrrelser i disse services.
Vi bestræber os på at opfylde leveringen af enhedsstyringsservicen og forbedre din oplevelse. Vi beder om dit samarbejde for at sikre, at dine enheder forbliver konstant tilsluttet.
Den berørte RDS-version på din server eller enhedens serienummer vil blive refereret til i den e-mail, du har modtaget.
Hvis din enhed er holdt op med at kommunikere med os, skal du følge instruktionerne i afsnittet "Enheden er holdt op med at kommunikere" nedenfor.
Hvis din server er holdt op med at kommunikere med os, skal du følge instruktionerne i Afsnittet "Serveren er holdt op med at kommunikere" nedenfor.
Hvis du har problemer, kan du kontakte Canon Support
Enheden er holdt op med at kommunikere
Sådan udføres en kommunikationstest på din enhed
-
- Tryk på knappen [123], som kan findes enten på enhedens kontrolpanel eller hovedskærm.
- Vælg [Monitoring Service] (Monitoreringstjeneste)
- Vælg [Communication Test] (Kommunikationstest)
- Vælg [Start test]
Hvis "Kommunikation lykkedes" vises, kommunikerer enheden nu med eMaintenance-serveren, og der kræves ingen yderligere handling.
Hvis kommunikationen mislykkes, vises en fejlkode. Gå til afsnittet "Kommunikationstest har resulteret i fejl".
Hvis disse trin ikke har løst problemet, bedes du kontakte os
- Tryk på knappen [123], som kan findes enten på enhedens kontrolpanel eller hovedskærm.
-
- På enhedens skærm skal du vælge [Check Counter] (Kontrollér tæller)
- Vælg [Communication Test] (Kommunikationstest) i menuen Monitoreringstjeneste
- Når du bliver spurgt, om du vil tillade, at oplysninger sendes til serveren, skal du vælge [Yes] (Ja)
Hvis "Kommunikation lykkedes" vises, kommunikerer enheden nu med eMaintenance-serveren, og der kræves ingen yderligere handling.
Hvis kommunikationen mislykkes, vises en fejlkode. Gå til afsnittet "Kommunikationstest har resulteret i fejl".
Hvis disse trin ikke har løst problemet, bedes du kontakte os
- På enhedens skærm skal du vælge [Check Counter] (Kontrollér tæller)
-
Hvis din enhed ikke kan kommunikere med Canon, returnerer kommunikationstesten en fejlkode.
Hvis der er foretaget ændringer på din enhed eller dit netværk, skal du genstarte enheden og gennemføre endnu en kommunikationstest.
Din enhed er optaget (fejlkoden slutter med 0304 eller 2000)
Vent 5 minutter, og prøv testen igen. Hvis du får den samme fejl, skal du genstarte enheden og prøve testen igen.
Kontrollér dato og klokkeslæt på din enhed
Hvis datoen og klokkeslættet er forkert, vil maskinen have problemer med at kommunikere med vores enhedsstyringsservice.
Bed IT-afdelingen om at kontrollere netværksforbindelsen
- Udfør en Ping-kommando fra kommandoprompten "ping ‘device IPADDRESS"
- Opret forbindelse til RUI-fjernbrugerinterfacet via browserens "link"
Advance-serien: https://oip.manual.canon/USRMA-6097-zz-CS-3800-enGB/contents/devu-mcn_mng-rui-strt.html#319_h1_01
LBP-serien: https://oip.manual.canon/USRMA-0699-zz-SS-enGB/contents/SS352_remoteui_122startingremoteui.html#10010000Hvis enheden er tilgængelig
- Kontrollér indstillingerne på enheden via RUI (Gateway-DNS-Proxy og godkendelse, hvis anvendt)
- Opret forbindelse til RUI via browseren som administrator
- Vælg Setting/Registration (indstilling/registrering)
- Vælg netværksindstillinger
- Vælg IPv4-indstillinger for netværk
- Kontrollér, om gateway- og DNS-indstillingerne er korrekte
- Vælg proxy-indstillinger (hvis anvendt)
- Kontrollér, om "Use Proxy" (Brug proxy) er indstillet eller er "ON" (Til)
- Kontrollér, om proxy-adresserne og porten er korrekte
- Kontrollér, om proxy-godkendelsen (hvis anvendt) er korrekt
- Hvis du har ændret nogle indstillinger, skal du genstarte enheden
Hvis din firewall-indstilling er ændret, skal du angive tilladelsen til at nå URL'en: b01.ugwdevice.net
Hvis enheden ikke er tilgængelig
- Hvis enheden er slukket, skal du tænde den igen.
- Hvis netværkskablet er frakoblet, skal du tilslutte det til enheden igen.
- Hvis enheden er tændt, skal du kontrollere, at IP-Subnet-Gateway-adresserne er korrekte.
-
Udfør en kommunikationstest for at kontrollere, at enhedens normale forbindelsesstatus genoptages.
Hvis disse trin ikke har løst problemet, bedes du kontakte os
Serveren er holdt op med at kommunikere
-
- Log på CDCA på din browser (Chrome – Edge – Firefox) som administrator
https://IPadresses Server or FQDNofCDCAserver/account/signin?ReturnUrl=%2F
-
- På skærmbilledet nedenfor kan du se et eksempel på de enheder, der er tilsluttet CDCA.
- Statuslampen er grøn = Tændt og kommunikation er OK
- Statuslampen er gul = Intet svar. Kontrollér forbindelsen (netværket er muligvis ikke tilgængeligt/enheden er slukket/IP-adressen er blevet ændret/enheden er udskiftet)
- Statuslampen er grå = Slukket
Se nedenstående scenarier for at få hjælp til at genoprette forbindelsen til dine enheder.
Scenarie 1: Enhedens IP-adresser er blevet ændret.
- Vælg [Devices] (enheder).
- Vælg [Device Communication Settings] (Kommunikationsindstillinger for enhed).
- Vælg [Authentication Information] (Godkendelsesinformation).
- Kontrollér, om godkendelsesmetoden er korrekt.
- Vælg [Devices] (enheder) – [Discover Devices] (Find enheder)
- Tilføj IP-området eller den enkelte IP-adresse, der skal søges i, og klik på [Discover] (Find)
- IP-adressen/-adresserne vil blive udskiftet korrekt med den/de nye på enhedslisten.
Scenarie 2: Enheden/enhederne blev udskiftet med en ny med samme IP-adresse(r).
- Vælg [Manage Devices] (Administrér enheder)
- Vælg de enheder, der er udskiftet, og klik derefter på [Remove from Management] (Fjern fra administration).
- Vælg menuen [Devices Removed from Management] (Enheder fjernet fra administration) – Vælg den enhed, der blev fjernet, og klik på [Delete] (Slet).
- Vælg [Devices] (enheder) – [Discover Devices] (Find enheder)
- Tilføj IP-området eller den enkelte IP-adresse, der skal søges i, og klik på [Discover] (Find).
- De(n) nye enhed(er) vil blive udskiftet korrekt med de(n) nye på enhedslisten.
Hvis disse trin ikke har løst problemet, bedes du kontakte os
- Log på CDCA på din browser (Chrome – Edge – Firefox) som administrator
CDCA kommunikerer ikke med UGW (for serveradministrator)
-
- Log på CDCA på din browser (Chrome – Edge – Firefox) som administrator
https:// IPAddresseServer or FQDN of CDCAserver/account/signin?ReturnUrl=%2F
- Vælg [System] - [Connection Settings] (Tilslutningsindstillinger)
Udfør kommunikationstesten
Hvis du ikke har en proxy-server:
Hvis du har en proxy-server:
- Hvis kommunikationstesten forløb godt, er der ikke behov for yderligere handling
- Hvis kommunikationstesten mislykkedes, skal du kontrollere din netværksserver, om konfigurationen af DNS-Gateway er korrekt, eller om firewallkonfigurationen ikke kan nå URL-adressen: b01.ugwdevice.net
Kontrollér også proxy-indstillingerne (hvis de bruges) for at sikre, at indstillingerne for proxy-konfiguration, portnummer og godkendelse er korrekte.
Udfør kommunikationstesten igen, og kontrollér resultatet
Hvis disse trin ikke har løst problemet, bedes du kontakte os
- Log på CDCA på din browser (Chrome – Edge – Firefox) som administrator
-
- Log på CDCA på din browser (Chrome – Edge – Firefox) som administrator
https://FQDNofCDCAserver/account/signin?ReturnUrl=%2F
- Vælg [System] - [Connection Settings] (Tilslutningsindstillinger)
- Klik på knappen [Send Test email] (Send test-e-mail)
- Hvis kommunikationstesten forløb godt, er der ikke behov for yderligere handling
- Hvis kommunikationstesten mislykkedes, skal du kontrollere om SMTP-konfigurationen er korrekt
Udfør kommunikationstesten igen, og kontrollér resultatet
Hvis disse trin ikke har løst problemet, bedes du kontakte os
- Log på CDCA på din browser (Chrome – Edge – Firefox) som administrator
iWMC-RDS kan ikke kommunikere med enheder (for server- og enhedsadministrator)
-
- Opret forbindelse til Console iWMC som administrator i din browser.
- Vælg [e-Maintenance (HTTP or SMTP)] (e-Maintenance (HTTP eller SMTP))
- Vælg [Device Management (Service Representative Only] (Enhedshåndtering (kun servicerepræsentant))
- Vælg [Monitored Device Management (Service Representative Only] (Monitoreret enhedsstyring (kun servicerepræsentant))
- Kontrollér enhedsstatus.
- Vælg enheder med kommunikationsfejl vist.
- Kontrollér, om IP-adresserne er korrekte, og om enhederne er tilgængelige (tændt)
- Hvis IP-adresserne er forkerte, skal du vælge enheden/enhederne og [Edit] (Redigér). Hvis enheden er slukket, skal du tænde den igen.
- Erstat IP-adresserne med den nye, og tryk på [Update] (Opdatér), og udfør [Communication Test] (kommunikationstest) med enheden/enhederne
Hvis disse trin ikke har løst problemet, skal du følge det relevante trin nedenfor
- Opret forbindelse til Console iWMC som administrator i din browser.
-
- Vælg [Device] (enhed) og [Discovery] (registrering) øverst i menuen.
- Vælg [Discovery] (Registrering) – [Quick Discovery] (Hurtig registrering)
- Vælg [SNMPv1 - Specified IP address Discovery] (SNMPv1 - registrering af specificeret IP-adresse)
- Indtast IP-adressen, og klik på [Discover] (Registrér)
(kontrollér på enhedslisten for at sikre, at enheden er tilgængelig)
- Klik på [Create Task to Discover Devices] (Opret opgave for at registrere enheder) – vælg protokollen, og klik derefter på [Next] (Næste)
- Angiv IP-adressen, IP-området eller Tilføj fra fil (.txt)
- Klik på [Next] (Næste)
- Opret opgavenavnet, og vælg [Execute now] (Udfør nu)
-
- Klik [Register] (Registrér)
-
(kontrollér på enhedslisten, om enheden/enhederne er tilgængelig(e))
Hvis disse trin ikke har løst problemet, bedes du kontakte os
- Vælg [Device] (enhed) og [Discovery] (registrering) øverst i menuen.
-
- Vælg [e-Maintenance (HTTP or SMTP)] (e-Maintenance (HTTP eller SMTP))
- Klik på [Add Devices (Service Representatives Only)] (Tilføj enheder (kun servicerepræsentant))
- Registrér den nye enhed med IP-adresse og serienummer.
- Klik på [Add] (Tilføj)
Hvis disse trin ikke har løst problemet, bedes du kontakte os
-
- Vælg [e-Maintenance (HTTP or SMTP)] (e-Maintenance (HTTP eller SMTP))
- Klik på [Add Devices (Service Representatives Only)] (Tilføj enheder (kun servicerepræsentant))
- Vælg [Add from Device List] (Tilføj fra enhedsliste)
- Vælg de(n) registrerede enhed(er) (fra enhedslisten)
- Vælg [Add to Target Devices] (Tilføj til målenheder), og klik på [Add] (Tilføj)
- Vælg enheden/enhederne igen, og klik på [Add] (Tilføj), og kontrollér [Status]
- Opdatér siden, og kontrollér, om status er [Registered] (registreret)
- Udfør [Communication Test] (kommunikationstest) med enheden/enhederne og [Refresh] (Opdatér)
- Kontrollér, om [Communication Test] (kommunikationstest) er fuldført
Hvis enheden/enhederne ikke registreres, eller kommunikationstesten ikke er fuldført, skal du kontrollere enhedernes netværksstatus
Hvis disse trin ikke har løst problemet, bedes du kontakte os
-
- Vælg [e-Maintenance (HTTP or SMTP)] (e-Maintenance (HTTP eller SMTP))
- Vælg [Device Management (Service Representative Only] (Enhedshåndtering (kun servicerepræsentant))
- Vælg [Monitored Device Management (Service Representative Only] (Monitoreret enhedsstyring (kun servicerepræsentant))
- Vælg den eller de enhed(er), der skal slettes.
- Klik på [Delete] (slet)
- Vælg [Device] (enhed) øverst i menuen.
- Vælg [List] (Liste) – [Device List] (Enhedsliste)
- Vælg den eller de enhed(er), der skal slettes, og klik på [Delete] (Slet)
Hvis disse trin ikke har løst problemet, bedes du kontakte os
iWMC-RDS kan ikke kommunikere med UGW (for serveradministrator)
-
- Opret forbindelse til browseren på iWMC som administrator
http://FQDNofiWMCserver/iWMC/Login/BasicLogin.aspx?ReturnUrl=%2fiwmc%2fDefault.aspx
- Vælg [e-Maintenance (HTTP)]
- Vælg [Configuration (Service Representative Only] (Konfiguration (kun servicerepræsentant))
- Vælg [RDS Settings (Service Representative Only] (RDS-indstillinger (kun servicerepræsentant))
- Udfør [Communication Test] (Kommunikationstest)
Uden proxy
Med Proxy
- Hvis kommunikationstesten forløb godt, er der ikke behov for yderligere handling.
- Vælg og klik på [Update Schedule Information] (Opdatér planlægningsoplysninger)
- Hvis kommunikationstesten mislykkedes, skal du kontrollere din netværksserver, om konfigurationen af DNS-Gateway er korrekt, eller om firewallkonfigurationen kan nå URL-adressen: b01.ugwdevice.net
Proxy-indstillinger (hvis anvendt): Kontrollér, at indstillingerne for proxy-konfiguration, portnummer og godkendelse er korrekte.
Udfør kommunikationstesten igen, og kontrollér resultatet.
Hvis disse trin ikke har løst problemet, bedes du kontakte os
- Opret forbindelse til browseren på iWMC som administrator
-
- Opret forbindelse til browseren på iWMC som administrator
http://FQDNof iWMCserver/iWMC/Login/BasicLogin.aspx?ReturnUrl=%2fiwmc%2fDefault.aspx
- Vælg [e-Maintenance (SMTP)]
- Vælg [Configuration (Service Representative Only] (Konfiguration (kun servicerepræsentant))
- Vælg [Communication Settings (Service Representative Only] (Kommunikationsindstillinger (kun servicerepræsentant))
- Udfør [Communication Test] (Kommunikationstest)
- Hvis kommunikationstesten forløb godt, er der ikke behov for yderligere handling.
- Hvis kommunikationstesten mislykkedes, skal du kontrollere SMTP-konfigurationen under [Common Settings] (Almindelige indstillinger) – [Communications Settings] (Kommunikationsindstillinger) og [Update] (Opdatér) (se nedenfor).
Du kan også udføre en test-e-mail i den samme menu
- Udfør kommunikationstesten, og kontrollér resultatet (se trin 2)
Hvis disse trin ikke har løst problemet, bedes du kontakte os
- Opret forbindelse til browseren på iWMC som administrator
Du har måske også brug for ...
-
Kontakt os
Kontakt os for at få telefon- eller e-mailsupport
-
Serienummer
Find serienummeret til dit produkt
-
Genanvendelse
Få mere at vide om Canons genbrugsprogram for patroner