Installationsvejledning til Wi-Fi - PIXMA MG2950
Nogle adgangspunkter (som ofte kaldes routere eller hubs) har en automatisk forbindelsesknap mærket "WPS", som står for Wi-Fi Protected Setup, gør det muligt for godkendte enheder at oprette forbindelse til dit netværk uden at indtaste en adgangskode. Dette er den nemmeste måde at tilslutte din PIXMA-printer, så hvis dit adgangspunkt har en WPS-knap, skal du vælge ’WPS-tilslutningsmetode’ nedenfor for at få flere oplysninger om tilslutning ved hjælp af denne metode.
Hvis adgangspunktet ikke understøtter WPS, skal du vælge 'Standardtilslutning' nedenfor.
WPS-tilslutningsmetode
Inden vi begynder, er der forhold, som skal opfyldes, hvis du skal bruge WPS-knappen:
- Adgangspunktet skal har en fysisk WPS-knap tilgængelig. For yderligere oplysninger henvises der til enhedens brugervejledning for at få flere oplysninger.
Hvis der ikke er en WPS-knap, skal du følge vejledningen under Standard tilslutningsmetode nedenfor. - Netværket skal bruge WPA- eller WPA2-sikkerhedsprotokol (Wi-Fi Protected Access). De fleste WPS-adgangspunkter bruger denne protokol
- Kontrollér, at printeren er tændt.
- Tryk på og hold knappen [Wi-Fi
 ] forrest på printeren nede, indtil den orange alarmindikator blinker én gang, og slip derefter knappen igen.
] forrest på printeren nede, indtil den orange alarmindikator blinker én gang, og slip derefter knappen igen. - Kontrollér, at denne knap begynder at blinke blåt, og gå derefter til adgangspunktet og tryk på knappen [WPS] inden for 2 minutter.
Nøjagtige oplysninger om at trykke på WPS-knappen findes i vejledningen til adgangspunktet.
Den blå Wi-Fi-indikator på printeren vil fortsætte med at blinke, mens der søges efter eller oprettes forbindelse til adgangspunktet. Under konfigurationen begynder den grønne strømindikator også at blinke. Når printeren har oprettet forbindelse til det trådløse netværk, holder den blå og grønne strømindikator op med at blinke og fortsætter med at lyse konstant.
For at bekræfte, at printeren er tilsluttet det trådløse netværk, kan du printe netværksindstillingerne for printeren:
- Kontrollér, at printeren er tændt.
- Ilæg et ark almindeligt papir i A4- eller Letter-format.
- Tryk på og hold knappen [Cancel
 ] (Annuller) nede, indtil den orange alarmindikator blinker 15 gange, og slip derefter knappen igen. Siden med netværksoplysninger printes.
] (Annuller) nede, indtil den orange alarmindikator blinker 15 gange, og slip derefter knappen igen. Siden med netværksoplysninger printes.
Når du ser på printet, skal du kontrollere, at "Forbindelse" er "Aktiv", og at SSID'et - Service Set Identifier (navnet på det trådløse netværk) - viser det korrekte navn for dit trådløse netværk.
Dette afslutter WPS-konfigurationen.
Fortsæt nu ved at installere softwaren for at få det optimale ud af din PIXMA MG2950.
Hvis du ikke har installations-CD'en, der fulgte med dit produkt, bedes du downloade manualer og software.
Hvis den trådløse konfiguration stadig mislykkes, efter du har fulgt denne vejledning, skal du kontakte os for at få hjælp.
Standardtilslutningsmetode (Windows)
- Isæt den cd, der fulgte med printeren, og kør konfigurationen.
Hvis "Installations-cd-rom'en" ikke starter automatisk, skal du indsætte cd'en i computeren igen og klikke på [My Computer] (Min computer) eller [This PC] (Denne computer), vælge cd'en og dobbeltklikke på [MSETUP4.EXE].
Hvis du ikke har cd'en/cd'erne, der fulgte med dit produkt, skal du downloade manualerne og softwaren. - Når det første skærmbillede vises, skal du klikke på [Next] (Næste).
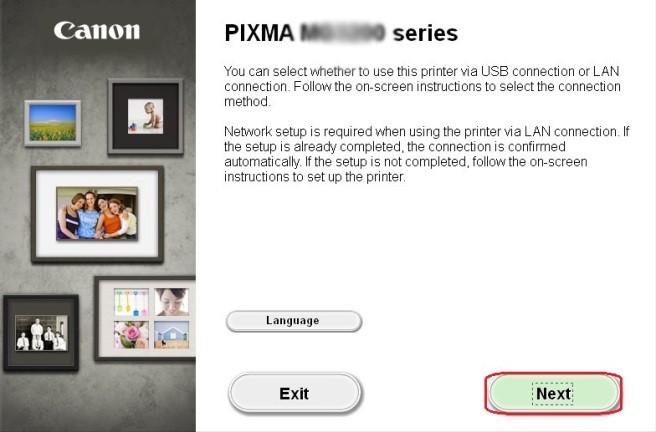
- Vælg [Wireless LAN Connection] (Trådløs LAN-forbindelse) som forbindelsesmetode, og klik derefter på [Next] (Næste).
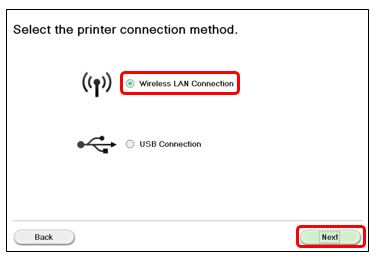
- Vælg [Access Point Connection (recommended)] (Forbindelse via adgangspunkt (anbefalet)) som trådløs LAN-forbindelsesmetode, og klik derefter på [Next] (Næste).
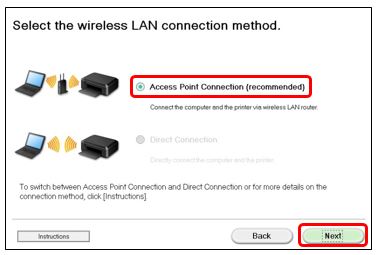
- Kontrollér, at din printer er tændt, og at den grønne strømindikator lyser, og klik derefter på [Next] (Næste).
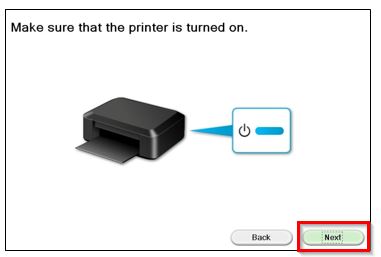
- Softwaren vil nu kort søge i dit netværk efter allerede tilsluttede printere.
Hvis det er første gang, du konfigurerer din printer, bliver den ikke fundet. Du skal derfor sikre dig, at [Setting printer could not be found on the list] (Den indstillede printer kunne ikke findes på listen) er valgt, og derefter klikke på [Next] (Næste).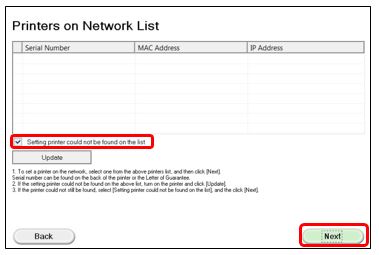
- Installationsvejledningen vil nu starte.
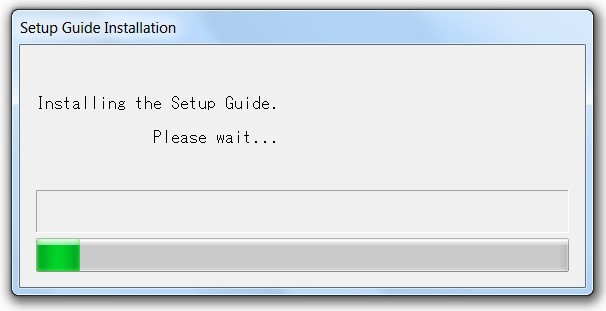
- Klik på [Next] (Næste).
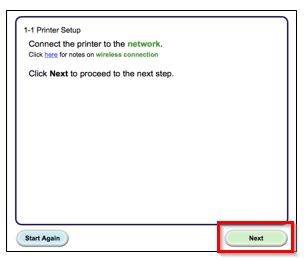
- Klik på [Cableless setup] (Kabelfri konfiguration).
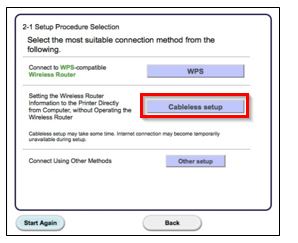
- Når følgende skærmbillede vises, skal du holde knappen [Wi-Fi
 ] (A) nede på printeren, indtil den orange alarmindikator blinker 2 gange, og derefter slippe knappen efter det andet blink og klikke på [Next] (Næste).
] (A) nede på printeren, indtil den orange alarmindikator blinker 2 gange, og derefter slippe knappen efter det andet blink og klikke på [Next] (Næste).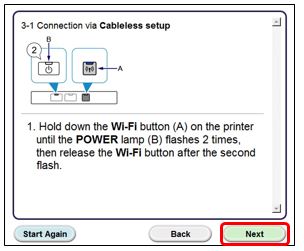
- Sørg for, at den blå Wi-Fi-lampe blinker hurtigt, og at den grønne strømindikator lyser, og klik derefter på [Next] (Næste).
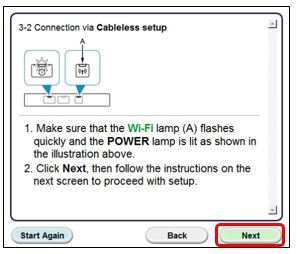
- Følgende skærmbillede vises:
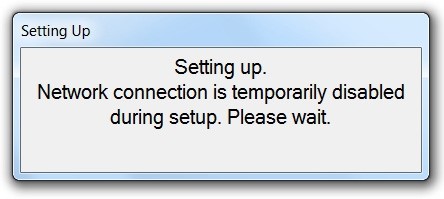
- Når forbindelsen til adgangspunktet er opnået, skal du klikke på [Next] (Næste).
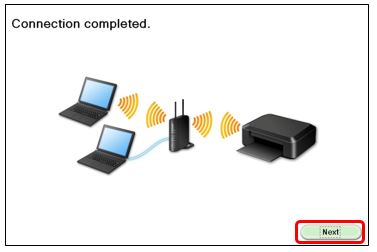
- Når følgende skærmbillede vises, skal du vælge område og derefter klikke på [Next] (Næste).
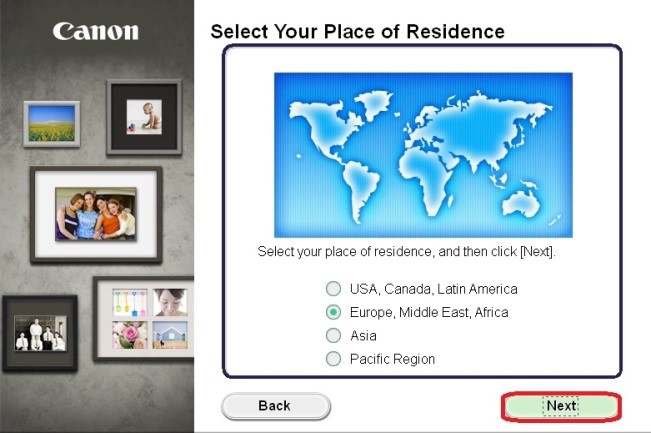
- Når følgende skærmbillede vises, skal du vælge sprog og derefter klikke på [Next] (Næste).
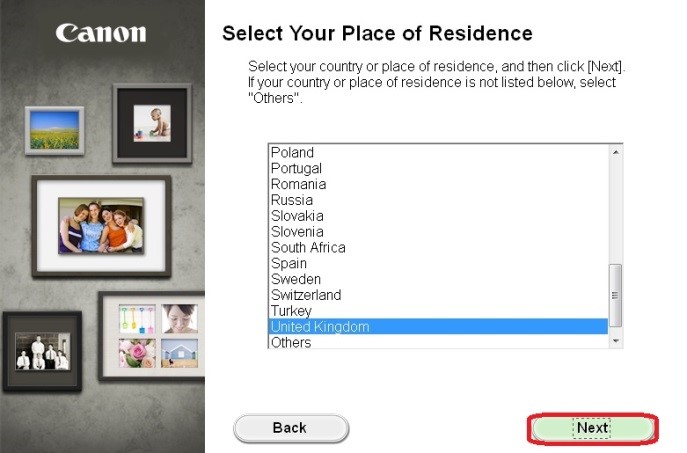
- Når følgende skærmbillede vises, skal du vælge den software, du vil installere, og derefter klikke på [Next] (Næste). Hvis du ikke er sikker på, hvilken software, du vil installere på dette tidspunkt, skal du ikke bekymre dig, da du altid kan afinstallere den på et senere tidspunkt.
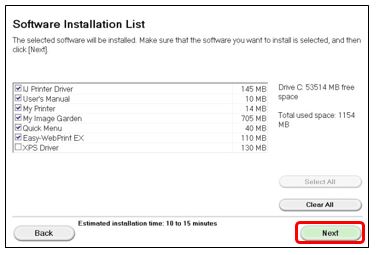
- Når følgende skærmbillede vises, skal du klikke på [Yes] (Ja) for at acceptere slutbrugerlicensaftalen.
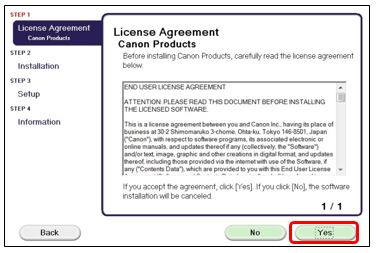
- Når følgende skærmbillede vises, skal du klikke på [Next] (Næste).
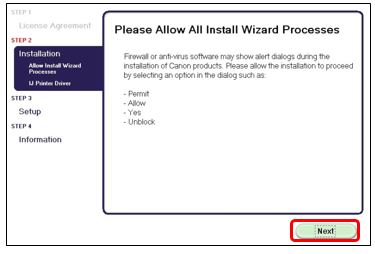
- Softwaren bliver nu installeret.
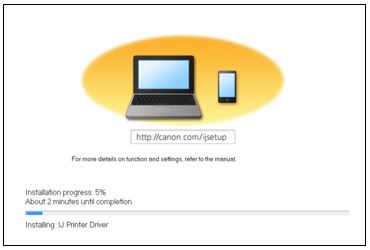
Hvis følgende skærmbillede vises under installationen, skal du klikke på [Redetect] (Registrer igen) for at søge efter printeren igen.
Afhængigt af din netværkskonfiguration kan det tage et øjeblik, før softwaren finder printeren. Dette kan omfatte at klikke på Registrer igen flere gange.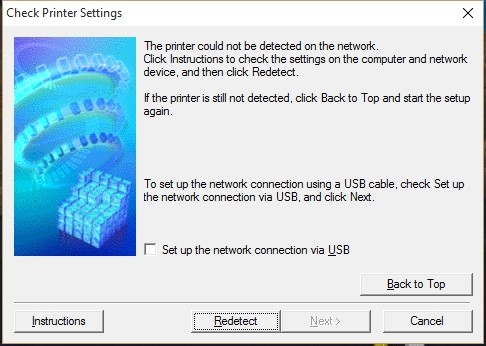
- Når den kabelfrie konfiguration er fuldført, vises følgende skærmbillede for at angive printerens model og navn (eller SSID) på det trådløse netværk. Klik på [Complete] (Udfør).
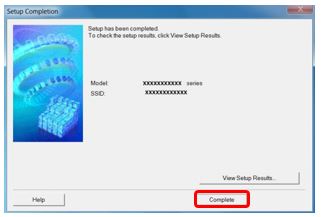
- Hvis dette er første gang, du konfigurerer din printer, vises følgende skærmbillede, hvor du skal klikke på [Execute] (Udfør) og følge vejledningen på skærmen for at udføre justering af printhoved, ellers klik på [Next] (Næste).
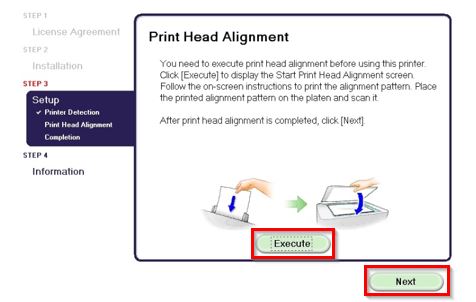
- Når følgende skærmbillede vises, skal du klikke på [Next] (Næste).
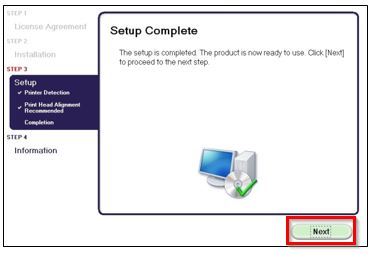
- Hvis du vil registrere en printer på dette tidspunkt, skal du klikke på [Next] (Næste). Alternativt kan du tilmelde dig senere vha. Quick Menu-softwaren, og i det tilfælde skal du nu klikke på [Cancel] (Annuller).
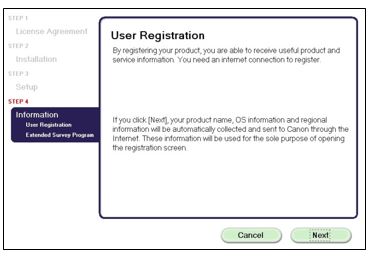
- Hvis du ønsker at deltage i det udvidede undersøgelsesprogram, skal du klikke på [Agree] (Acceptér). Alternativt kan du klikke på [Do not agree] (Acceptér ikke).
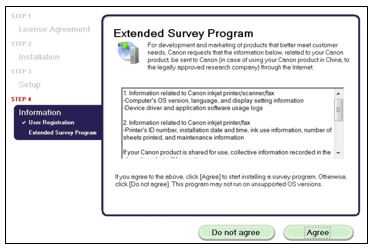
- Hvis følgende skærmbillede vises, og du vil sende et testprint til din printer, skal du klikke på [Execute] (Udfør). Hvis ikke, skal du klikke på [Next] (Næste).
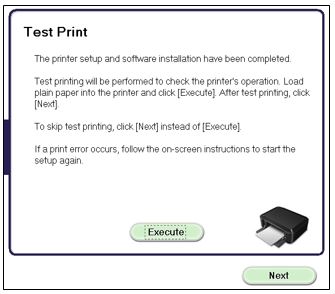
- Klik på [Exit] (Afslut) for at fuldføre installationen.
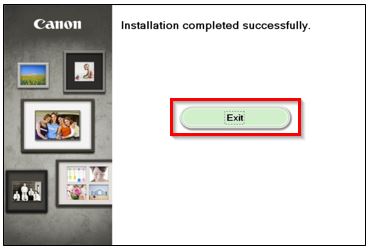
Windows-konfigurationen er hermed afsluttet
Hvis den trådløse konfiguration stadig mislykkes, efter du har fulgt denne vejledning, skal du kontakte os for at få hjælp.
Trådløs konfiguration (Mac)
Før du starter, skal du downloade installationssoftware.
- Når den er downloadet, skal du navigere til filens placering og dobbeltklikke på den. Hvis følgende skærmbillede vises, skal du dobbeltklikke på [Setup] (Opsætning).
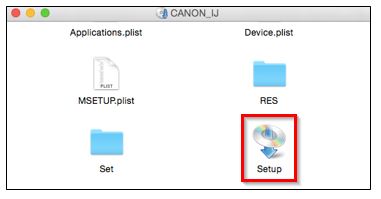
- Når følgende skærmbillede vises, skal du klikke på [Open] (Åbn).
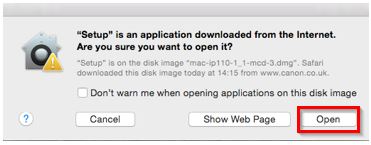
- Når det første skærmbillede vises, skal du klikke på [Next] (Næste).
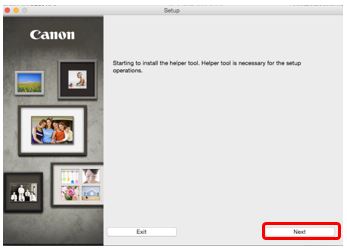
- Du bliver muligvis bedt om at indtaste din adgangskode for at fortsætte med installationen. Indtast din adgangskode, og klik på [Install Helper] (Installér Helper).
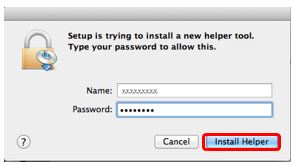
- Klik på [Next] (Næste).
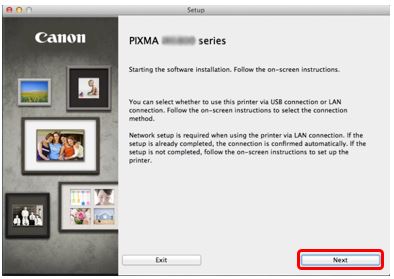
- Vælg [Wireless LAN Connection] (Trådløs LAN-forbindelse) som forbindelsesmetode og klik derefter på [Next] (Næste).
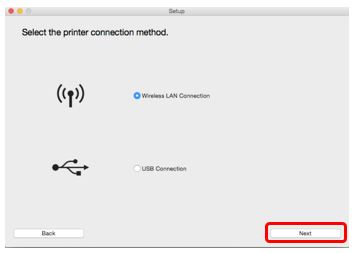
- Vælg [Access Point Connection (recommended)] (Forbindelse via adgangspunkt (anbefalet)) som trådløs LAN-forbindelsesmetode, og klik derefter på [Next] (Næste).
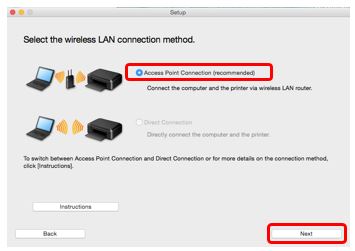
- Kontrollér, at din printer er tændt, og at den grønne strømindikator lyser, og klik derefter på [Next] (Næste).
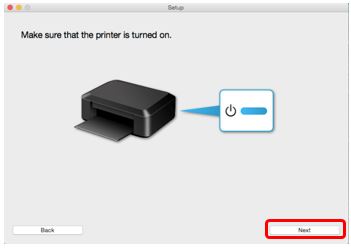
- Softwaren vil nu kort søge i dit netværk efter allerede tilsluttede printere.
Hvis det er første gang, du konfigurerer din printer, bliver den ikke fundet. Du skal derfor sikre dig, at [Setting printer could not be found on the list] (Den indstillede printer kunne ikke findes på listen) er valgt, og derefter klikke på [Next] (Næste).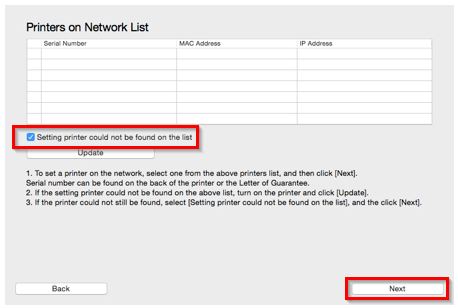
- Hvis følgende skærmbillede vises, skal du vælge [Open] (Åbn).
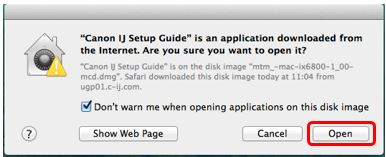
- Klik på [Next] (Næste).
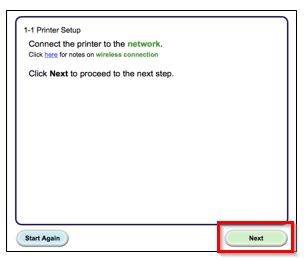
- Klik på [Cableless setup] (Kabelfri konfiguration).
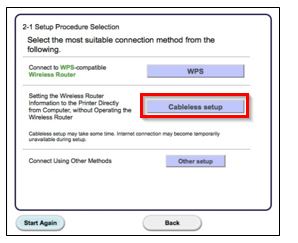
- Når følgende skærmbillede vises, skal du holde knappen [Wi-Fi
 ] (A) nede på printeren, indtil den orange alarmindikator blinker 2 gange, og derefter slippe knappen efter det andet blink og klikke på [Next] (Næste).
] (A) nede på printeren, indtil den orange alarmindikator blinker 2 gange, og derefter slippe knappen efter det andet blink og klikke på [Next] (Næste).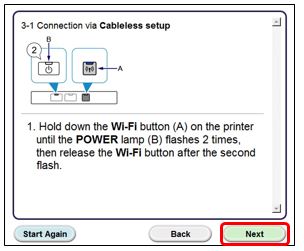
- Sørg for, at den blå Wi-Fi-indikator blinker hurtigt, og at den grønne strømindikator lyser, og klik derefter på [Next] (Næste).
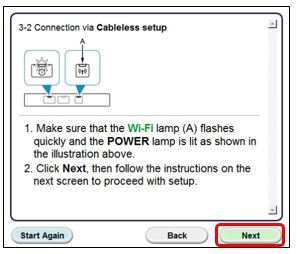
- Følgende skærmbillede vises:
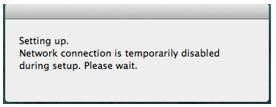
- Klik på [Allow] (Tillad), når følgende meddelelse vises.
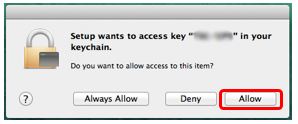
- Når forbindelsen til adgangspunktet er opnået, skal du klikke på [Next] (Næste).
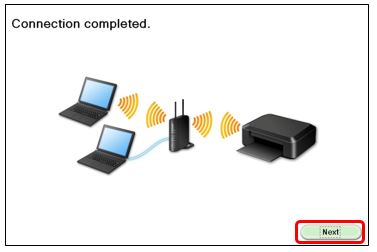
- Når følgende skærmbillede vises, skal du vælge område og derefter klikke på [Next] (Næste).
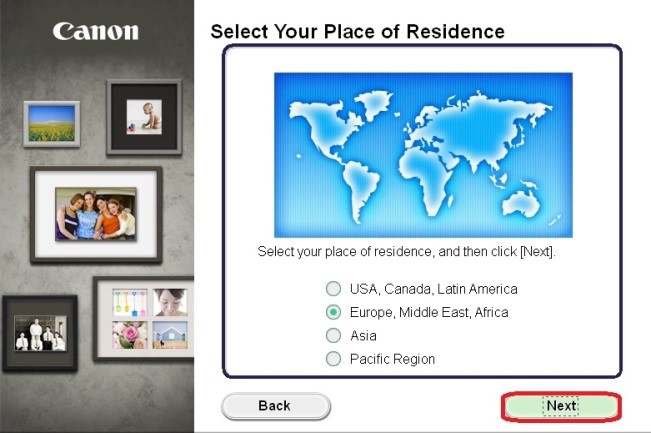
- Når følgende skærmbillede vises, skal du vælge sprog og derefter klikke på [Next] (Næste).
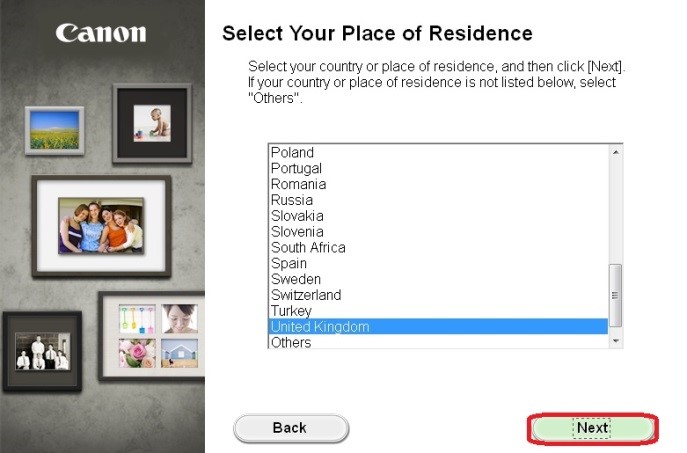
- Når følgende skærmbillede vises, skal du vælge den software, du vil installere, og derefter klikke på [Next] (Næste). Hvis du ikke er sikker på, hvilken software, du vil installere på dette tidspunkt, skal du ikke bekymre dig, da du altid kan afinstallere den på et senere tidspunkt.
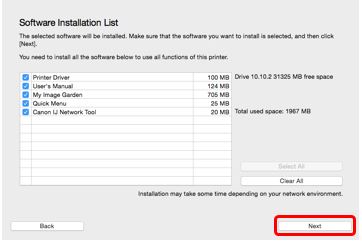
- Når følgende skærmbillede vises, skal du klikke på [Yes] (Ja) for at acceptere slutbrugerlicensbetingelserne.
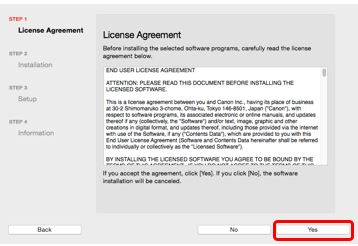
- Hvis det følgende skærmbillede vises, og hvis du vil oprette et alias for vejledningen på skrivebordet, skal du klikke på [Agree] (Acceptér), ellers skal du klikke på [Do not agree] (Acceptér ikke) for at springe over.
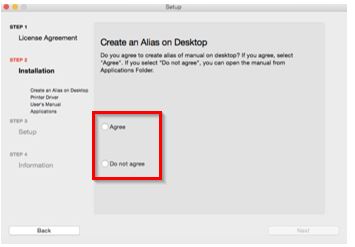
- Softwaren downloades og installeres nu.
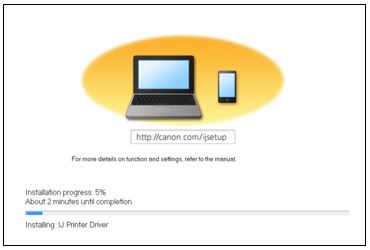
- På skærmbilledet for Canon IJ Network tool skal du vælge den registrerede printer og klikke på [Next] (Næste).
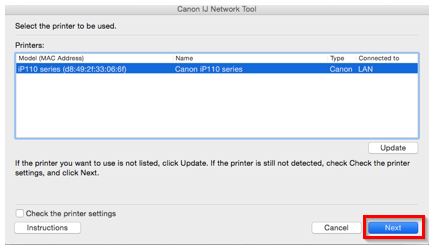
- Når følgende skærmbillede vises, skal du klikke på [Add Printer] (Tilføj printer).
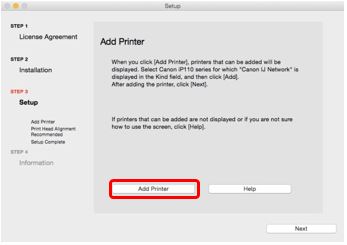
- Når følgende skærmbillede vises, skal du markere [Canon IJ Network]-versionen af din printer og derefter klikke på [Add] (Tilføj).
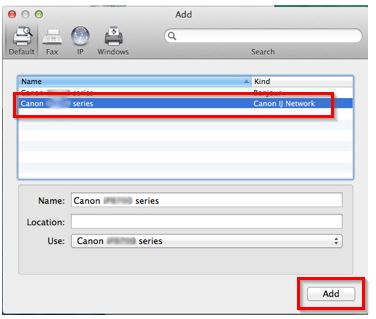
- Følgende skærmbillede vises et kort øjeblik.
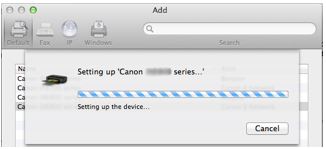
- Når følgende skærmbillede vises, skal du klikke på [Next] (Næste).
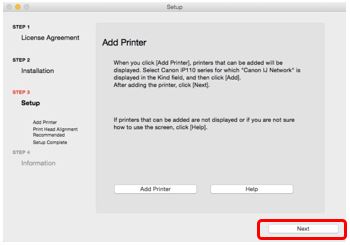
- Hvis dette er første gang, du konfigurerer din printer, vises følgende skærmbillede, hvor du skal klikke på [Execute] (Udfør) og følge vejledningen på skærmen for at udføre justering af printhoved, ellers klik på [Next] (Næste).
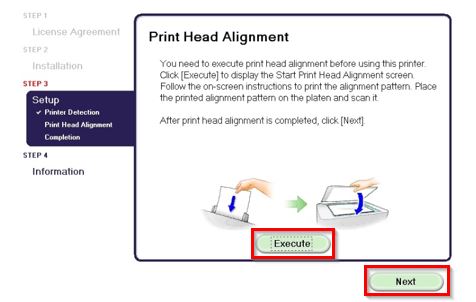
- Når følgende skærmbillede vises, skal du klikke på [Next] (Næste).
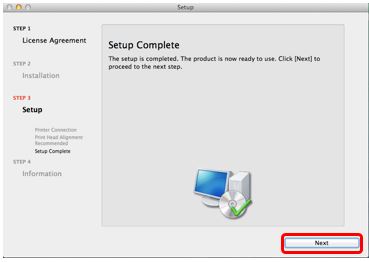
- Hvis du vil registrere en printer på dette tidspunkt, skal du klikke på [Next] (Næste). Alternativt kan du tilmelde dig senere vha. Quick Menu-softwaren, og i det tilfælde skal du nu klikke på [Cancel] (Annuller).
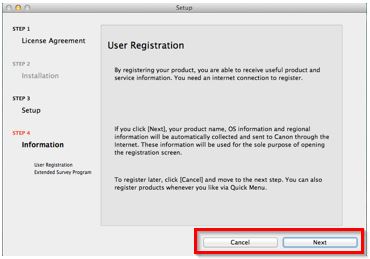
- Hvis du ønsker at deltage i det udvidede undersøgelsesprogram, skal du klikke på [Agree] (Acceptér). Alternativt kan du klikke på [Do not agree] (Acceptér ikke).
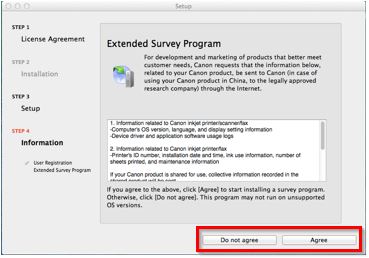
- Hvis det følgende skærmbillede vises, og hvis du ønsker at udføre et testprint for at bekræfte netværkskonfigurationen, skal du klikke på [Execute] (Udfør). Klik på [Next] (Næste), hvis du vil springe dette over.
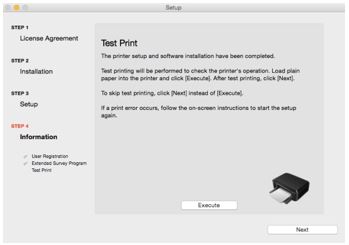
- Klik på [Exit] (Afslut) for at fuldføre installationen.
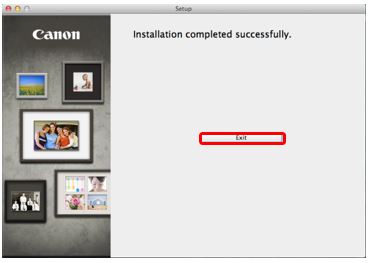
Mac-konfigurationen er hermed afsluttet
Hvis den trådløse konfiguration stadig mislykkes, efter du har fulgt denne vejledning, skal du kontakte os for at få hjælp.
Gendannelse af netværksindstillingerne til fabriksindstillingerne
Hvis du vil nulstille netværksindstillingerne til fabriksindstillingerne, f.eks. hvis du ændrer adgangspunktet, kan du gøre det ved at følge disse instruktioner:
Bemærk, at initialisering sletter alle netværksindstillinger på maskinen, så print eller scanning fra en computer over netværket, vil ikke være muligt, før printeren er omkonfigureret med nye netværksindstillinger.
- Tryk på og hold knappen [CANCEL
 ] (ANNULLER) nede, indtil alarmindikatoren blinker 17 gange.
] (ANNULLER) nede, indtil alarmindikatoren blinker 17 gange. - Slip knappen [CANCEL
 ] (ANNULLER).
] (ANNULLER).
Netværksindstillingerne er blevet nulstillet til fabriksindstillingerne.
Hvis denne proces stadig mislykkes, efter du har fulgt denne vejledning, skal du kontakte os for at få hjælp.

