Installationsvejledning til Wi-Fi - PIXMA MG3040
Nogle adgangspunkter (som ofte kaldes routere eller hubs) har en automatisk forbindelsesknap mærket "WPS", som står for Wi-Fi Protected Setup, gør det muligt for godkendte enheder at oprette forbindelse til dit netværk uden at indtaste en adgangskode. Dette er den nemmeste måde at tilslutte din PIXMA-printer, så hvis dit adgangspunkt har en WPS-knap, skal du vælge ’WPS-tilslutningsmetode’ nedenfor for at få flere oplysninger om tilslutning ved hjælp af denne metode.
Hvis adgangspunktet ikke understøtter WPS, skal du vælge 'Standardtilslutning' nedenfor.
WPS-tilslutningsmetode
Inden vi begynder, er der forhold, som skal opfyldes, hvis du skal bruge WPS-knappen:
- Adgangspunktet skal have en fysisk WPS-knap. Se enhedens brugervejledning for at få flere oplysninger.
- Netværket skal bruge WPA- eller WPA2-sikkerhedsprotokol (Wi-Fi Protected Access). De fleste WPS-aktiverede adgangspunkter kan ikke oprette forbindelse via WPS-metoden, hvis WEP-sikkerhedsmetoden (Wired Equivalent Privacy) benyttes, eller hvis sikkerhed ikke er aktiveret. Du finder yderligere oplysninger om, hvilken sikkerhedsmetode, der benyttes på dit trådløse netværk ved at kontrollere indstillingerne for trådløs tilslutning på computeren.
Følg nedenstående trin for at fuldføre konfigurationen –
1. Sørg for den trådløse router er inden for rækkevidde af printeren, og at WPS-knappen er klar til at blive trykket.
2. Tryk på og hold knappen [Wireless] (Trådløs) (A) nede på printeren, indtil indikatoren Trådløs (B) blinker.
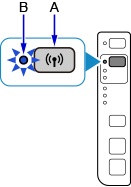
3. Tryk på knappen [Colour] (Farve) (C).
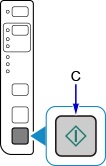
4. Tryk på knappen [Wireless] (Trådløs), indtil indikatoren Direct (D) lyser.
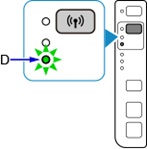
5. Tryk på knappen [Colour] (Farve), og kontrollér, at indikatoren ON (E) og indikatoren Trådløs blinker, og tryk derefter på knappen [WPS] på din trådløse router inden for 2 minutter. Den blå Wi-Fi-indikator på printeren fortsætter med at blinke under søgningen, og strøm- og Wi-Fi-indikatorerne blinker, når der oprettes forbindelse til adgangspunktet.
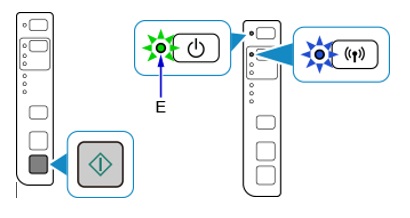
6. Når printeren har oprettet forbindelse til det trådløse netværk, holder strøm- og Wi-Fi-indikatorerne op med at blinke, og fortsætter med at lyse konstant. Netværksindikatoren lyser også.
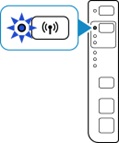
Nøjagtige oplysninger om at trykke på WPS-knappen findes i vejledningen til adgangspunktet.
Bekræftelse af netværksindstillinger
For at bekræfte, at printeren er tilsluttet det trådløse netværk, kan du printe netværksindstillingerne for printeren:
1. Kontrollér, at printeren er tændt.
3. Tryk på og hold knappen [Wi-Fi] nede, indtil Wi-Fi-indikatoren blinker en gang, og slip derefter knappen igen.
nede, indtil Wi-Fi-indikatoren blinker en gang, og slip derefter knappen igen.
 (Farve).
(Farve).5. Tryk to gange på knappen [Wi-Fi] .
.
 (Farve) eller [Black]
(Farve) eller [Black] (Sort).
(Sort).Siden med netværksoplysninger printes.
Når du ser på printet, skal du kontrollere, at "Forbindelse" er "Aktiv" og SSID'et - Service Set Identifier (navnet på det trådløse netværk) er det korrekte navn for dit trådløse netværk.
Dette afslutter WPS-konfigurationen.
Nu skal du installere den medfølgende software.
Hvis du ikke har cd'erne, der fulgte med dit produkt, eller hvis du er Mac-bruger, skal du downloade softwaren.
Hvis WPS trådløs konfiguration stadig mislykkes efter du har fulgt denne vejledning, skal du kontakte os for at få hjælp.
Standardtilslutningsmetode for Windows
1. Dobbeltklik på den downloadede .exe-fil for at åbne følgende skærmbillede, og klik på [Start Setup] (Start installation).
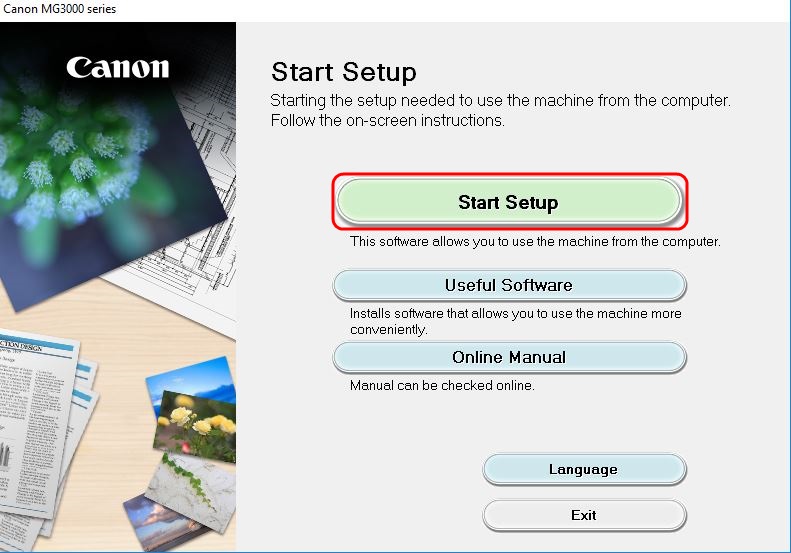
2. Softwaren vil tjekke om der er opdateringer til driveren og softwaren. Det kan tage et par minutter.
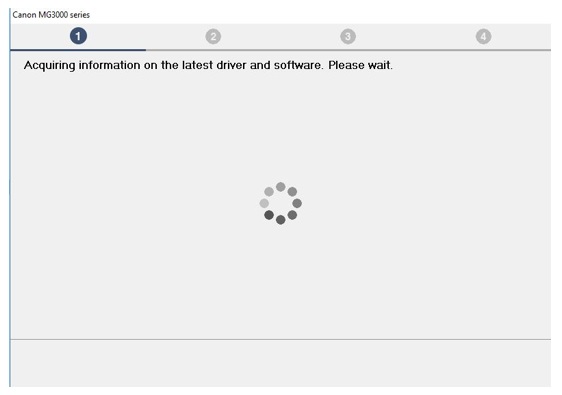
3. Vælg dit område og land, og klik derefter på [Next] (Næste).
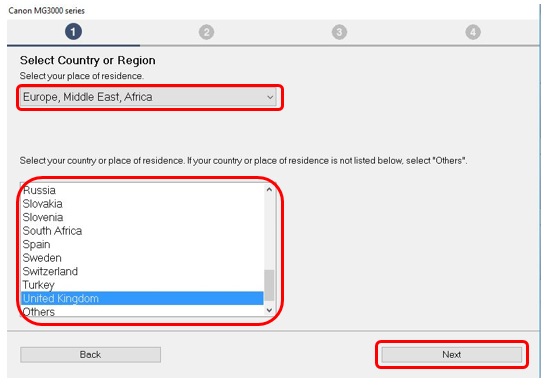
4. Hvis du accepterer licensaftalens vilkår, skal du klikke på [Yes] (Ja).
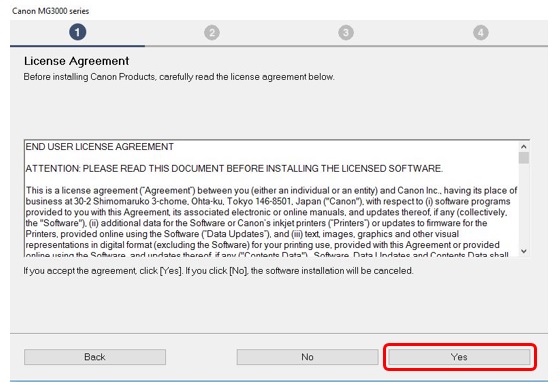
5. Hvis du ønsker at deltage i det udvidede undersøgelsesprogram, skal du klikke på [Agree] (Acceptér).
Ellers skal du klikke på [Do not agree] (Acceptér ikke).
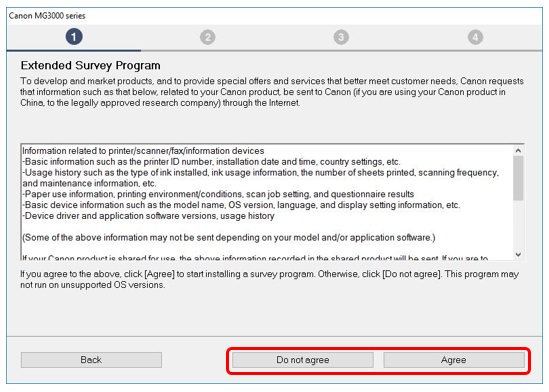
6. Sørg for, at [Deactivate the block] (Deaktivér blokering) er markeret, og klik på [Next] (Næste).
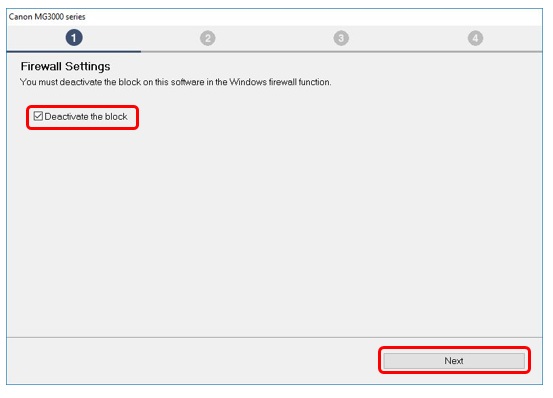
7. Følgende skærmbillede vises i et par sekunder.
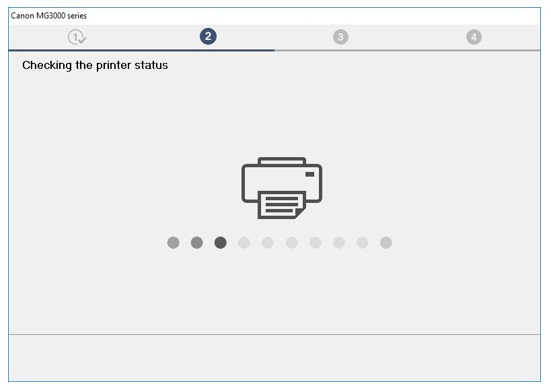
8. Vælg [Wireless LAN Connection] (Trådløs LAN-forbindelse), og klik på [Next] (Næste).
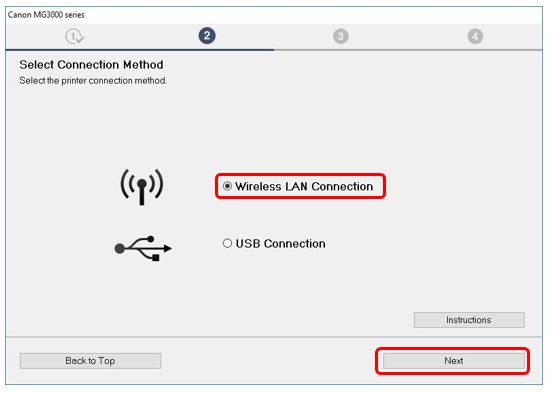
9. Kontrollér, at printeren er tændt, og klik derefter på [Next] (Næste).
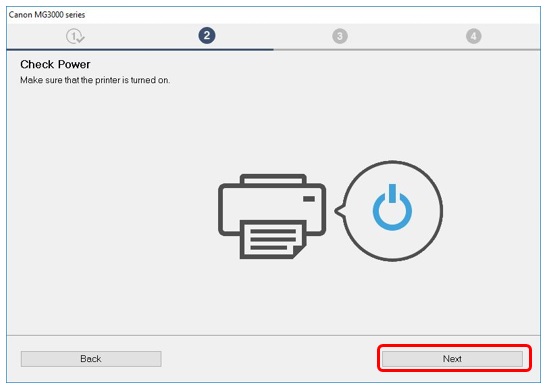
10. Softwaren vil søge efter printere, der allerede er installeret på dit netværk.
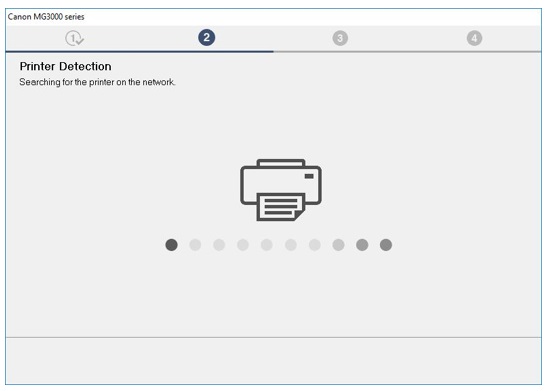
11. Hvis du allerede har tilsluttet din printer til netværket, skal du vælge den på listen og klikke på [Next] (Næste) for at starte installationen af softwaren, og gå derefter til trin 16.
Hvis du ikke kan se din printer på listen, skal du fortsætte til trin 12.
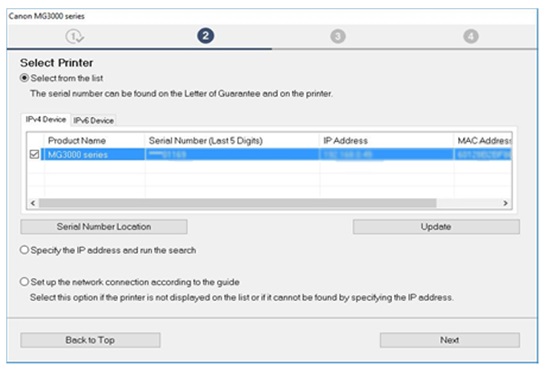
12. Hvis det er første gang du konfigurerer din printer, bliver den ikke vist på listen.
Sørg for, at [Set up the network connection according to the guide] (Konfigurér netværksforbindelsen i henhold til vejledningen) er valgt, og klik på [Next] (Næste).
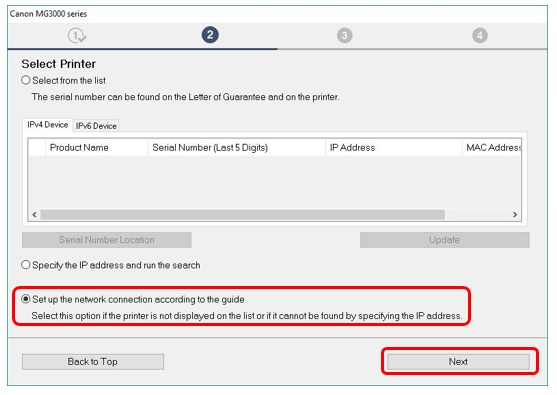
13. Opsætningsguiden åbnes, og guider dig igennem tilslutning af printeren til netværket vha. nem trådløs forbindelse.
Følg vejledningen på skærmen omhyggeligt for at forberede printeren til tilslutning.
Klik kun på Næste, når printeren svarer til eksemplet i diagrammerne nedenfor –
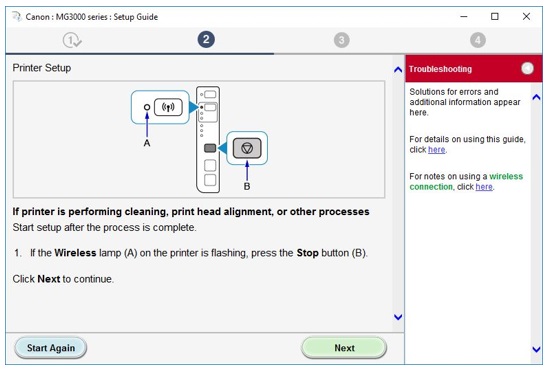
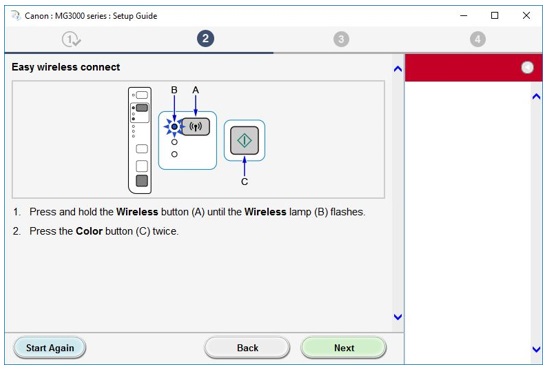
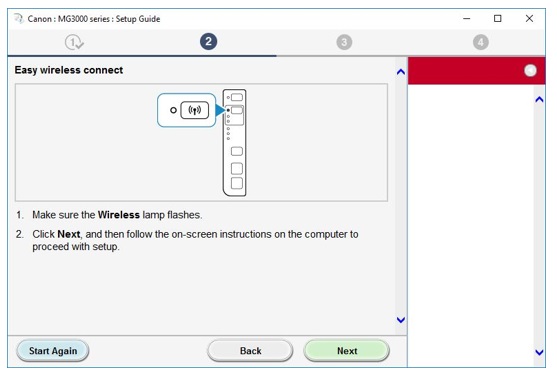
14. Når du har foretaget de nødvendige indstillinger på printeren, vil softwaren nu midlertidigt afbryde forbindelsen mellem computeren og dit trådløse netværk og tilslutte direkte til printeren for at konfigurere netværksindstillingerne.
Computeren forbindes automatisk til dit trådløse netværk, når konfigurationen er afsluttet.
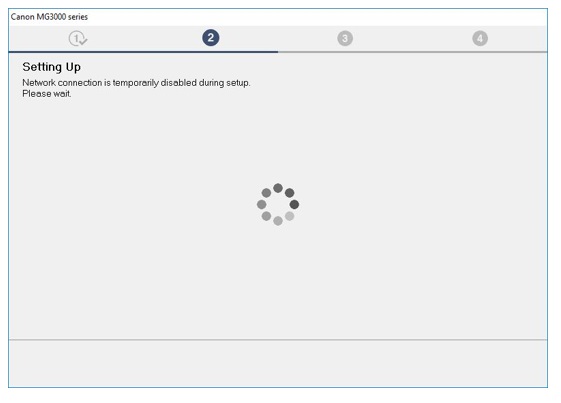
15. Når forbindelsen er oprettet, skal du klikke på [Next] (Næste) for at fortsætte installationen af softwaren.
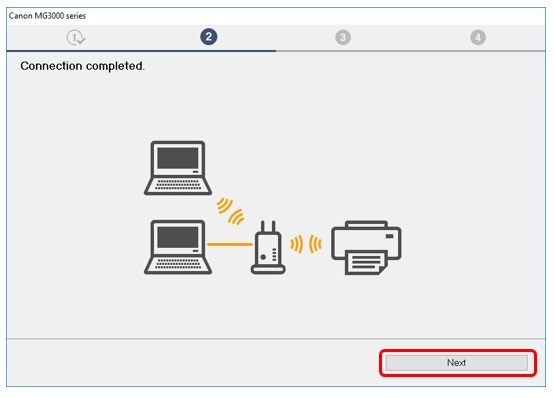
16. Printerdriversoftwaren bliver nu installeret og registreret på computeren. Dette kan tage et par minutter.
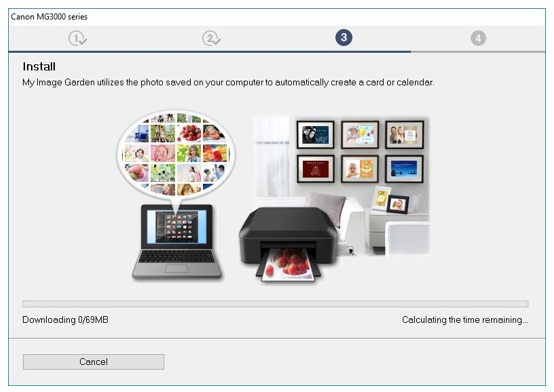
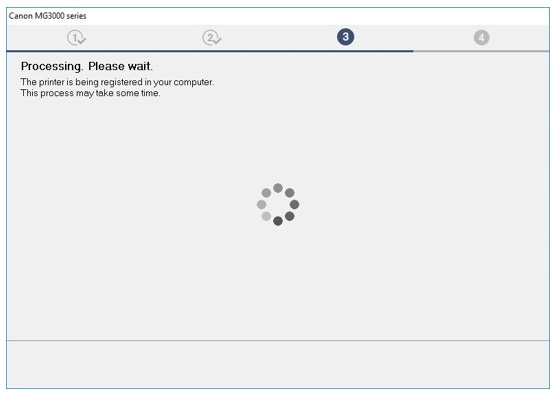
17. Hvis det er første gang du konfigurerer din printer, anbefales det at udføre printhovedjustering. Klik på [Execute] (Udfør) for at starte processen, og følg vejledningen på skærmen.
Hvis du allerede har justeret printhovedet, skal du klikke på [Next] (Næste).
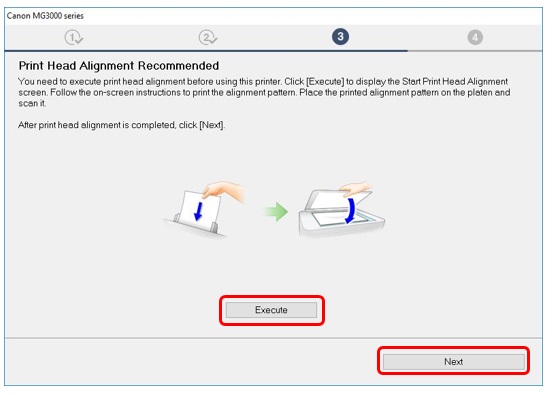
18. Klik på [Execute] (Udfør) for at lave et testprint.
Når det er blevet printet, skal du klikke på [Next] (Næste).
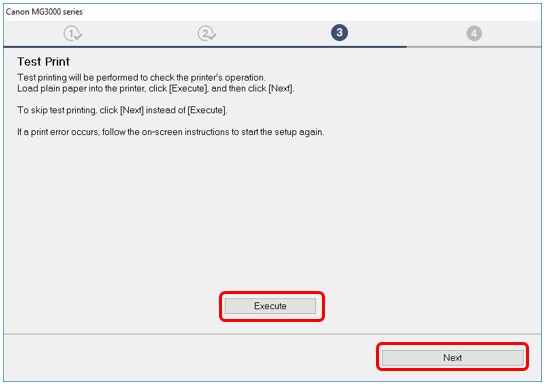
19. Opsætningen af din printer er nu fuldført.
Klik på [Next] (Næste) for at se en liste over valgfri software, du også kan installere.
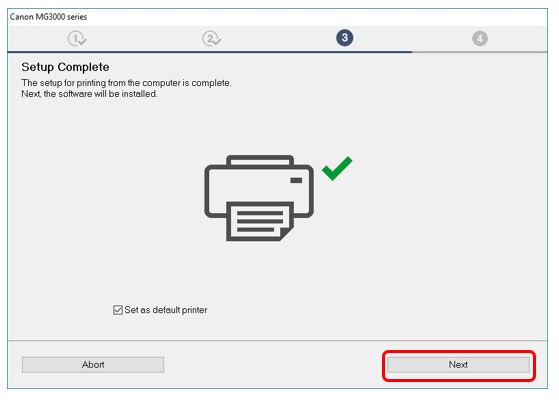
20. På listen kan du vælge yderligere software, du vil installere, og klik på [Next] (Næste).
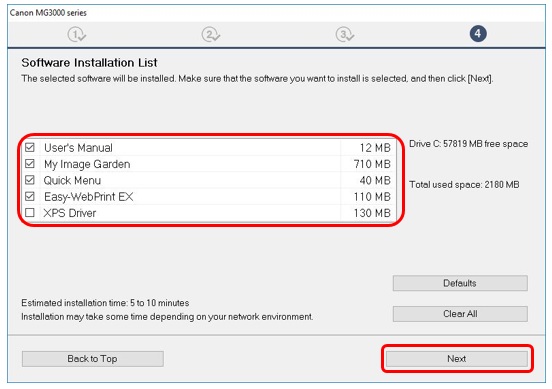
21. Når den yderligere software er installeret, får du vist en meddelelse, der beder dig om at konfigurere din smartphone eller tablet. Klik på [Instructions] (Vejledning) for at få flere oplysninger om opsætningen af enheden, eller klik på [Next] (Næste) for at fortsætte.
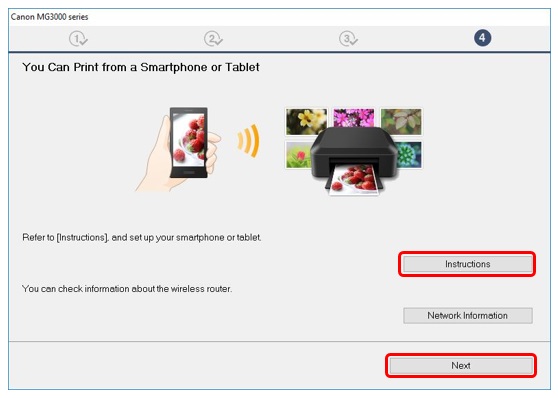
22. For at registrere din printer, skal du klikke på [Next] (Næste) (dette vil blive åbnet i en webbrowser).
Alternativt kan du klikke på [Skip] (Spring over).
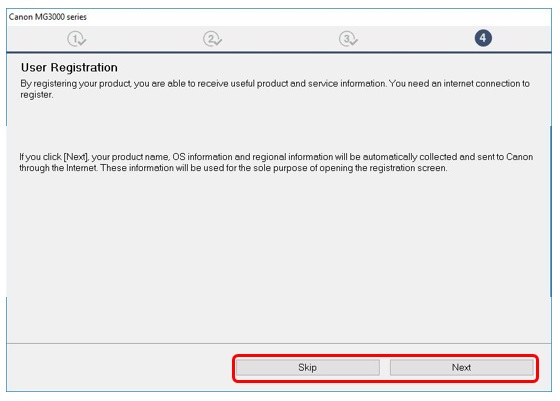
23. Klik på [Exit] (Afslut) for at færdiggøre installationen.
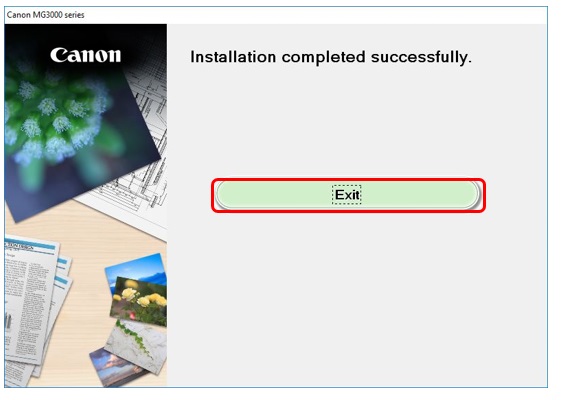
Standardtilslutningsmetode for Mac
1. Dobbeltklik på den downloadede .dmg-fil for at åbne følgende skærmbillede.
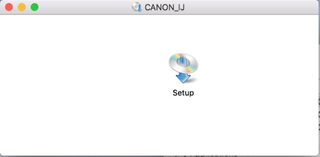
Dobbeltklik på ikonet [Setup] (Indstilling) for at starte indstillingen. Hvis følgende skærmbillede vises, skal du klikke på [Open] (Åbn).
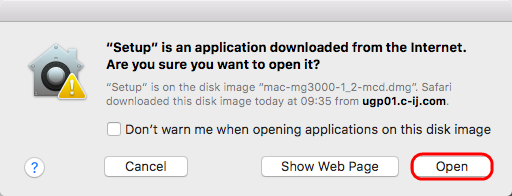
2. Når følgende skærmbillede vises, skal du indtaste din adgangskode for at tillade, at hjælpeværktøjet installeres, og klik derefter på [Install Helper] (Installer hjælp).
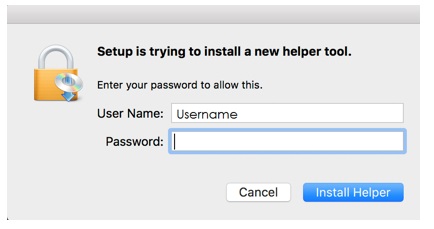
3. Klik på [Start Setup] (Start installation).
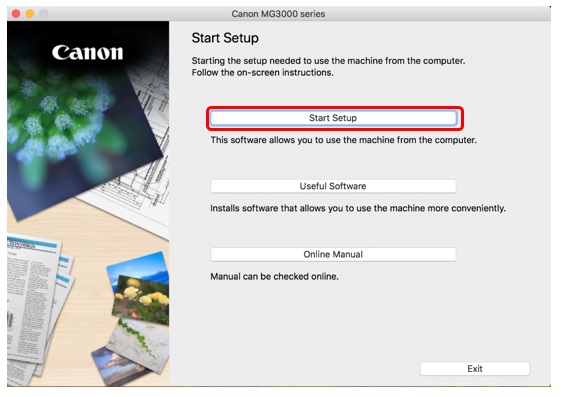
4. Softwaren vil tjekke om der er opdateringer til driveren og softwaren og downloade dem, hvis nødvendigt.
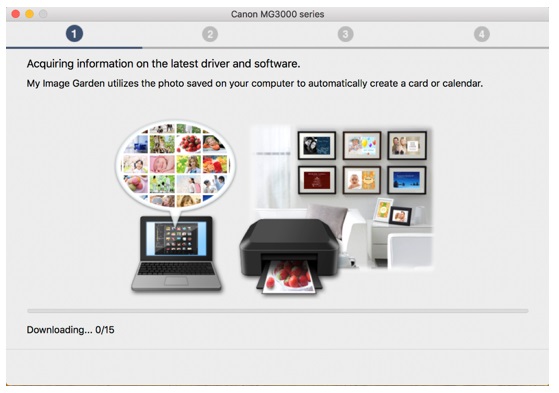
5. Vælg dit område og land, og klik derefter på [Next] (Næste).
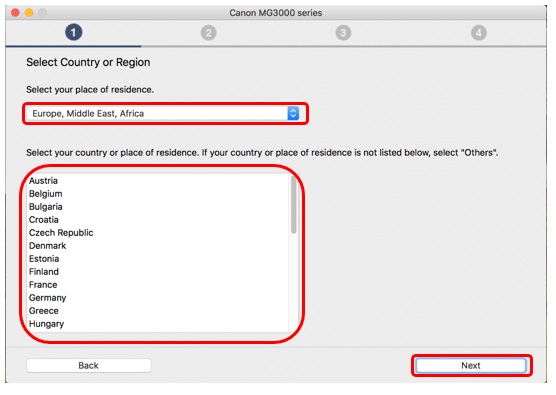
6. Hvis du accepterer licensaftalens vilkår, skal du klikke på [Yes] (Ja).
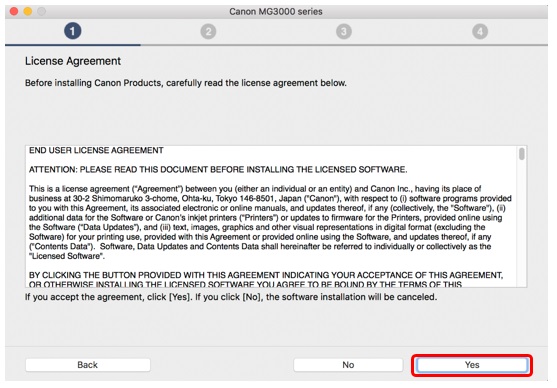
7. Hvis du ønsker at deltage i det udvidede undersøgelsesprogram, skal du klikke på [Agree] (Acceptér). Ellers skal du klikke på [Do not agree] (Acceptér ikke).
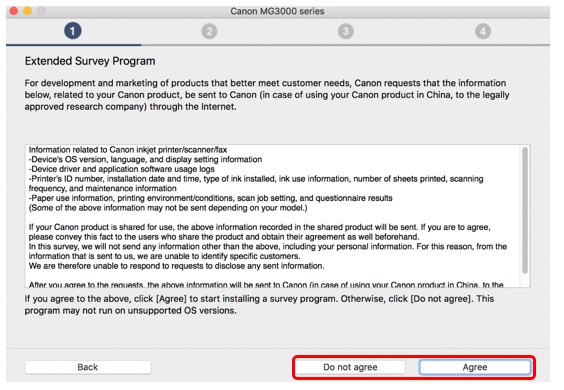
8. Følgende skærmbillede vises kortvarigt.
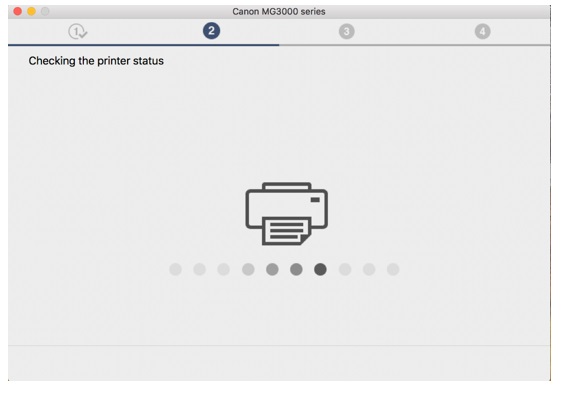
9. Hvis din printer allerede er tilsluttet det trådløse netværk, får du vist følgende skærmbillede. Klik på [Yes] (Ja) for at fortsætte med installationen og gå til trin 17. Hvis printeren endnu ikke er tilsluttet, skal du fortsætte til trin 10.
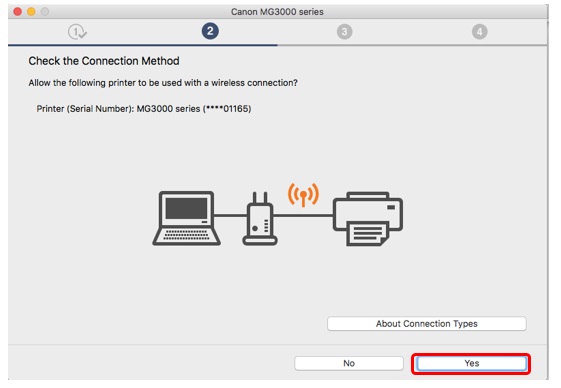
10. Hvis din printer ikke allerede er tilsluttet det trådløse netværk, får du vist følgende skærmbillede. Vælg Trådløs LAN-forbindelse, og klik på [Next] (Næste).
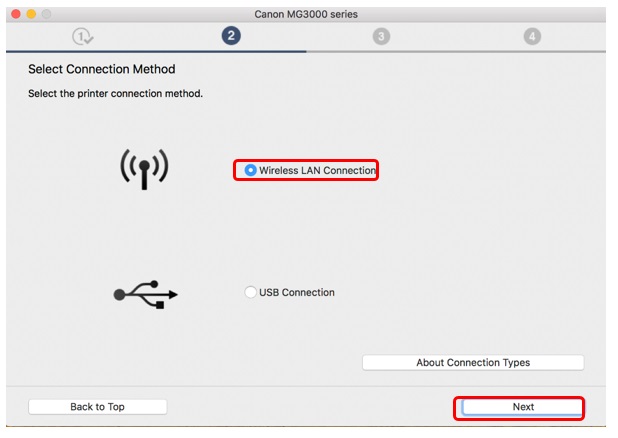
11. Kontrollér, at printeren er tændt, og klik derefter på [Next] (Næste).
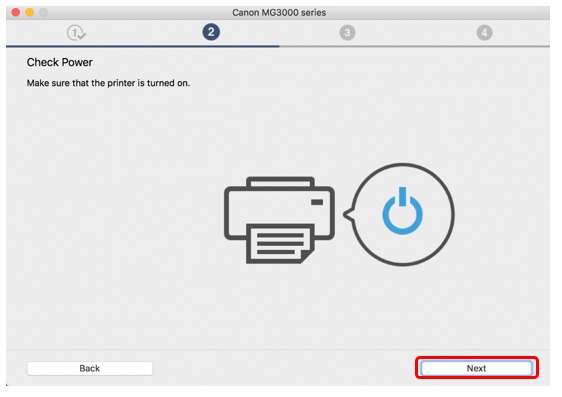
12. Softwaren vil søge efter printere, der allerede er installeret på dit netværk.
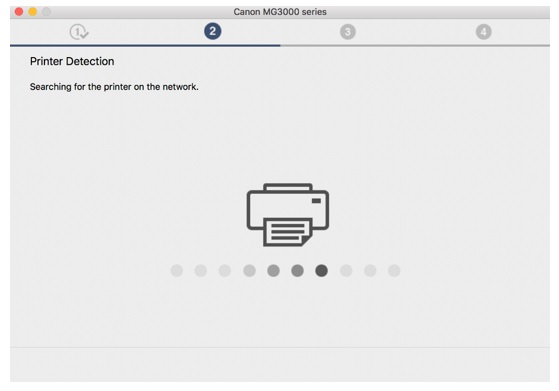
13. Hvis det er første gang du konfigurerer din printer, bliver den ikke vist på listen.
Sørg for, at [Set up the network connection according to the guide] (Konfigurér netværksforbindelsen i henhold til vejledningen) er valgt, og klik på [Next] (Næste).
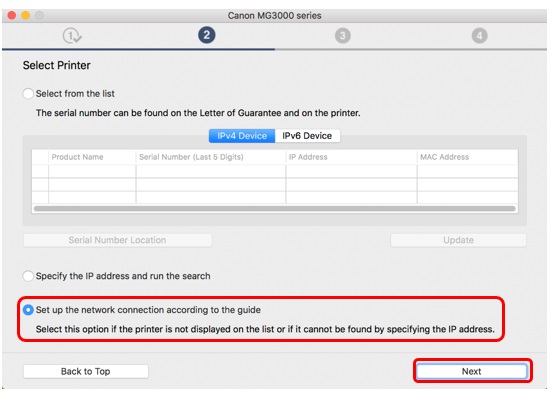
14. Opsætningsguiden åbnes, og guider dig igennem tilslutning af printeren til netværket vha. nem trådløs forbindelse.
Følg vejledningen på skærmen omhyggeligt for at forberede printeren til tilslutning.
Klik kun på Næste, når printeren svarer til eksemplet i diagrammerne nedenfor.
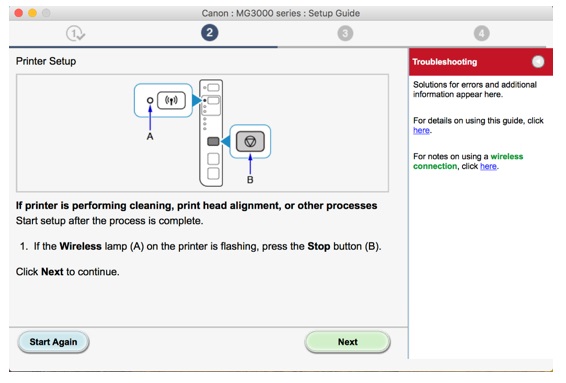
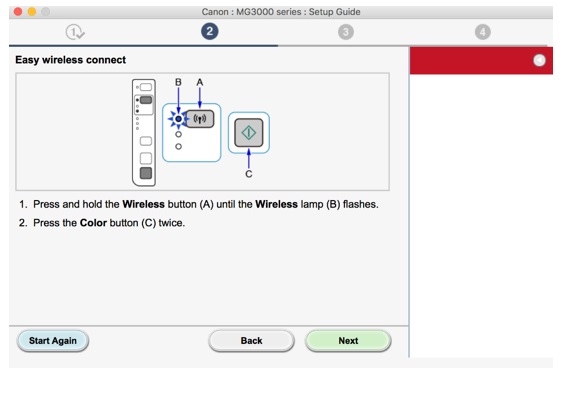
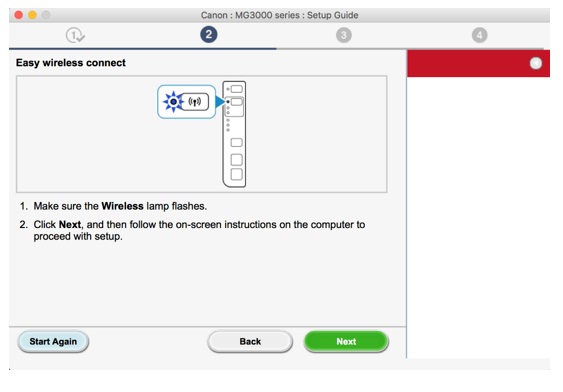
15. Softwaren vil nu midlertidigt afbryde forbindelsen mellem computeren og dit trådløse netværk og tilslutte direkte til printeren for at konfigurere netværksindstillingerne.
Computeren forbindes automatisk til dit trådløse netværk, når konfigurationen er afsluttet.
Klik på [Allow] (Tillad), når følgende meddelelse vises.
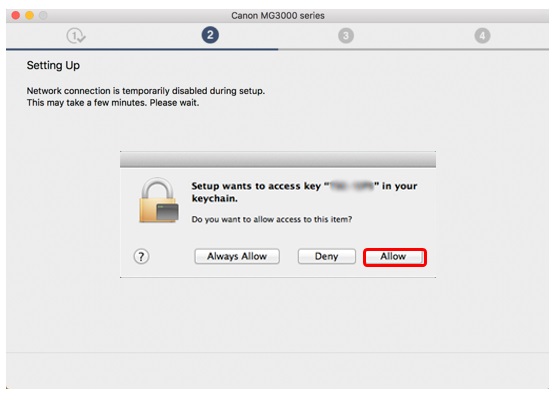
16. Når forbindelsen er oprettet, skal du klikke på [Next] (Næste).
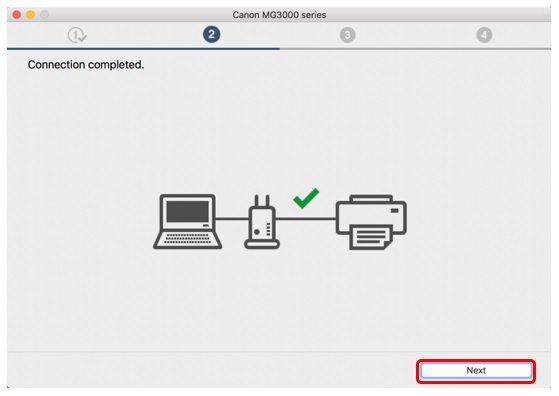
17. Printerdriversoftwaren bliver nu installeret på computeren.
Dette kan tage et par minutter.
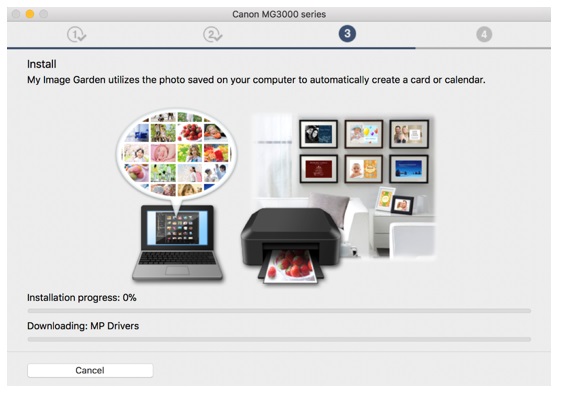
18. Softwaren vil nu midlertidigt afbryde forbindelsen mellem computeren og dit trådløse netværk og tilslutte direkte til printeren for at konfigurere netværksindstillingerne.
Computeren forbindes automatisk til dit trådløse netværk, når konfigurationen er afsluttet.
Klik på [Allow] (Tillad), hvis følgende meddelelse vises.
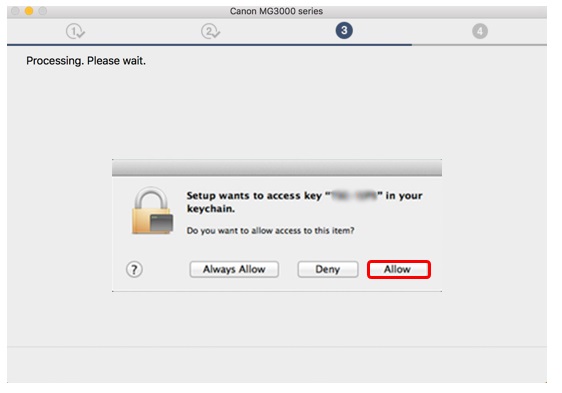
19. Klik på [Add Printer] (Tilføj printer).
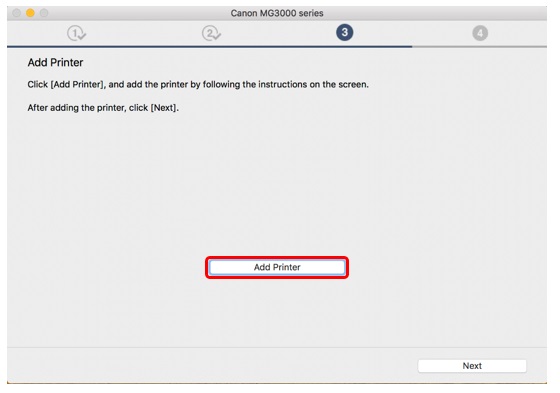
20. Vælg Canon "MG3000-series", "Bonjour Multifunction" fra listen, og klik på [Add] (Tilføj).
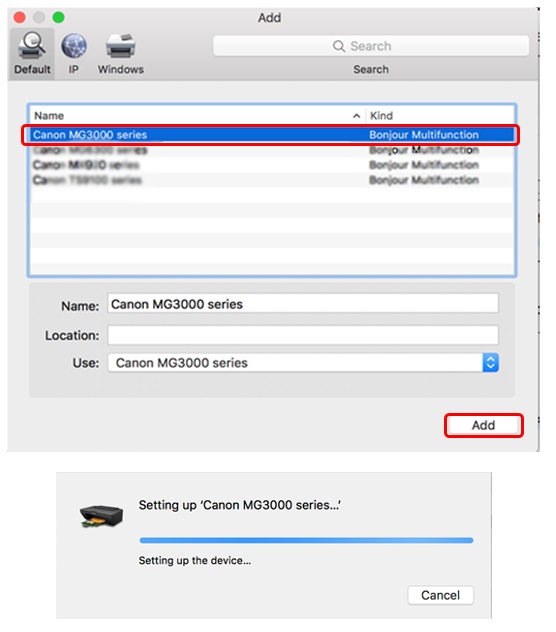
21. Når du har tilføjet printeren, kan opsætningsskærmen være skjult i webbrowseren. Hvis dette sker, skal du klikke på ikonet
 i Dock for at få vist skærmen igen.
i Dock for at få vist skærmen igen.
Når printeren er blevet tilføjet, skal du klikke på [Next] (Næste) for at fortsætte.
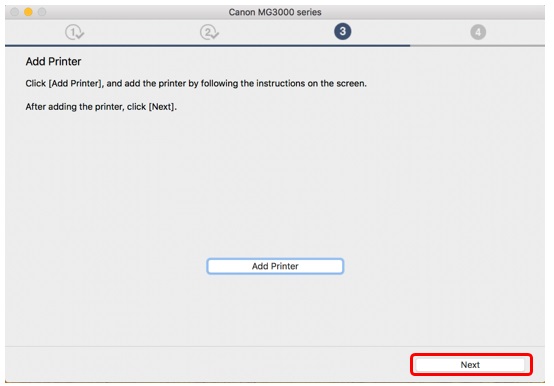
22. Hvis det er første gang du konfigurerer din printer, anbefales det at udføre printhovedjustering. Klik på [Execute] (Udfør) for at starte processen, og følg vejledningen på skærmen.
Hvis du allerede har justeret printhovedet, skal du klikke på [Next] (Næste).
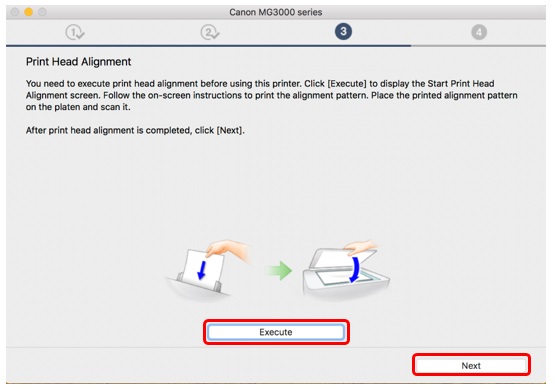
23. Klik på [Start] for at udføre et testprint, og klik på [Print].
Når det er blevet printet, skal du klikke på [Next] (Næste).
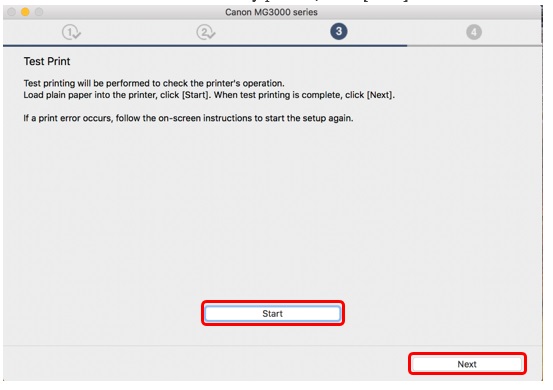
24. Opsætningen af din printer er nu fuldført.
Klik på [Next] (Næste) for at se en liste over valgfri software, du også kan installere.
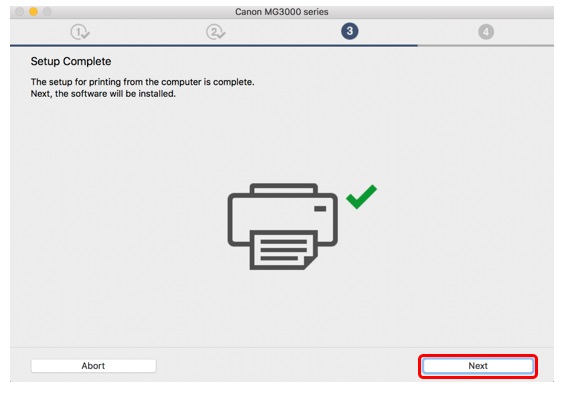
25. På listen kan du vælge yderligere software, du vil installere, og klik på [Next] (Næste).
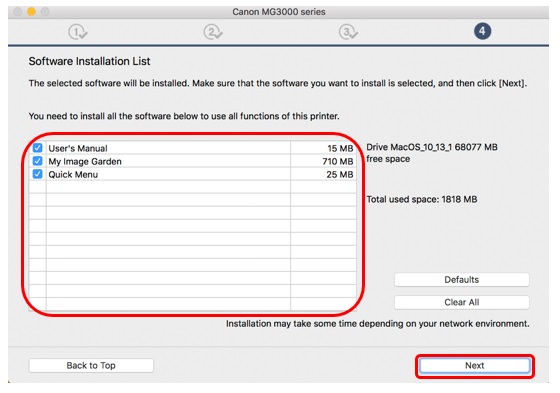
26. Når den yderligere software er installeret, får du vist en meddelelse, der beder dig om at konfigurere din smartphone eller tablet. Klik på [Instructions] (Vejledning) for at få flere oplysninger om opsætningen af enheden, eller klik på [Next] (Næste) for at fortsætte.
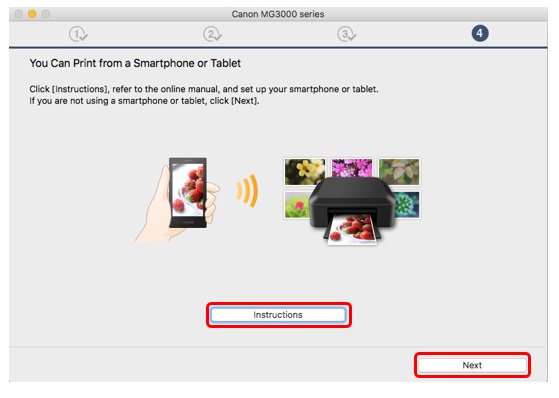
27. For at registrere din printer, skal du klikke på [Next] (Næste) (dette vil blive åbnet i en webbrowser). Alternativt kan du klikke på [Skip] (Spring over).
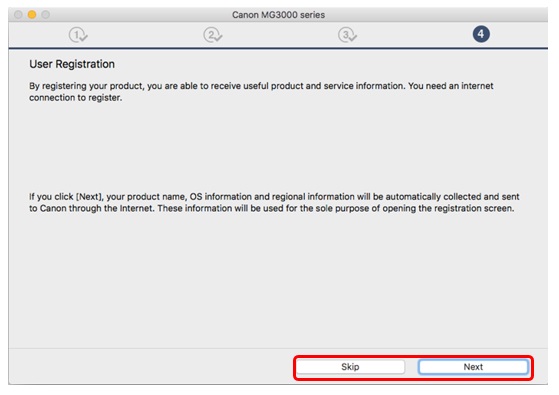
28. Når den yderligere software er installeret, skal du klikke på [Exit] (Afslut) for at afslutte installationen.
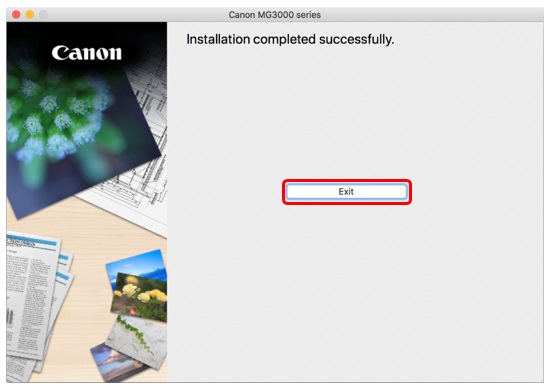
Gendannelse af netværksindstillingerne til fabriksindstillingerne
Gendannelse af printerens netværksindstillinger til fabriksindstillingerne. Hvis du vil nulstille netværksindstillingerne til fabriksindstillingerne, f.eks. hvis du ændrer adgangspunktet, kan du gøre det ved at følge disse instruktioner:
Bemærk, at initialisering sletter alle netværksindstillinger på maskinen, så print eller scanning fra en computer over netværket, vil ikke være muligt, før printeren er omkonfigureret med nye netværksindstillinger.
1. Tryk på og hold knappen [RESUME/CANCEL]
 (Genoptag/annuller) nede, indtil ALARM-indikatoren
(Genoptag/annuller) nede, indtil ALARM-indikatoren  blinker 19 gange.
blinker 19 gange.2. Slip knappen [RESUME/CANCEL]
 (Genoptag/annuller).
(Genoptag/annuller).Netværksindstillingerne er blevet nulstillet til fabriksindstillingerne.
Nu skal du se Wi-Fi-opsætning – (WPS- eller Standard tilslutningsmetoder) for at få vejledning i opsætning af printeren på Wi-Fi-netværket.

