Installationsvejledning til Wi-Fi - PIXMA iP7250
Nogle adgangspunkter (som ofte kaldes routere eller hubs) har en automatisk forbindelsesknap mærket "WPS", som står for Wi-Fi Protected Setup, gør det muligt for godkendte enheder at oprette forbindelse til dit netværk uden at indtaste en adgangskode. Dette er den nemmeste måde at tilslutte din PIXMA-printer, så hvis dit adgangspunkt har en WPS-knap, skal du vælge ’WPS-tilslutningsmetode’ nedenfor for at få flere oplysninger om tilslutning ved hjælp af denne metode.
Hvis adgangspunktet ikke understøtter WPS, skal du vælge 'Standardtilslutning' nedenfor.
WPS-tilslutningsmetode
Inden vi begynder, er der forhold, som skal opfyldes, hvis du skal bruge WPS-knappen:
- Adgangspunktet skal har en fysisk WPS-knap tilgængelig. For yderligere oplysninger henvises der til enhedens brugervejledning for at få flere oplysninger. Hvis der ikke er en WPS-knap, skal du følge vejledningen under Standard tilslutningsmetode nedenfor.
- Netværket skal bruge WPA- eller WPA2-sikkerhedsprotokol (Wi-Fi Protected Access). De fleste WPS-adgangspunkter bruger denne protokol.
Trin 1
1. Kontrollér, at printeren er tændt.
2. Tryk på og hold knappen [Wi-Fi  ] foran på printeren nede et par sekunder.
] foran på printeren nede et par sekunder.
Trin 2
1. Kontroller, at denne knap begynder at blinke blåt, og gå derefter til adgangspunktet og tryk på knappen [WPS] inden for 2 minutter.
Nøjagtige oplysninger om at trykke på WPS-knappen findes i vejledningen til adgangspunktet.
Den (blå) Wi-Fi-indikator på printeren vil fortsætte med at blinke, mens der søges efter eller oprettes forbindelse til adgangspunktet. Når printeren har oprettet forbindelse til det trådløse netværk, holder den blå lampe op med at blinke, og fortsætter med at lyse konstant.
Bekræftelse af netværksindstillinger
For at bekræfte, at printeren er tilsluttet det trådløse netværk, kan du printe netværksindstillingerne for printeren:
1. Kontrollér, at printeren er tændt.
2. Ilæg et ark almindeligt papir i A4- eller Letter-format.
3. Tryk på og hold knappen [Genoptag/annuller 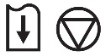 ] nede, indtil strømindikatoren blinker 6 gange, og slip derefter knappen igen. Siden med netværksoplysninger printes.
] nede, indtil strømindikatoren blinker 6 gange, og slip derefter knappen igen. Siden med netværksoplysninger printes.
Når du ser på udskriften, skal du kontrollere, at "Forbindelse" er "Aktiv" og SSID'et - Service Set Identifier (navnet på det trådløse netværk) er det korrekte navn for dit trådløse netværk.
Dette afslutter WPS-konfigurationen.
Fortsæt nu ved at installere softwaren for at få det optimale ud af din PIXMA iP7250.
Hvis du ikke har installations-cd'en, der fulgte med dit produkt, kan du hente vejledninger og software ved at vælge dit produkt på PIXMA-produktsiden.
Hvis den trådløse konfiguration stadig mislykkes, efter du har fulgt denne vejledning, skal du kontakte os for at få hjælp.
Standardmetode for USB-tilslutning
Trin 1
1. Isæt den cd, der fulgte med printeren og kør konfigurationen.
Windows-brugere - hvis "Installations-cd'en" ikke starter automatisk, skal du indsætte cd'en i computeren igen og klikke på [Computer], vælge cd'en og dobbeltklikke på [MSETUP4.EXE].
Windows 8 brugere - Dobbeltklik på [Canon_IJ]. Når vinduet med valgmuligheder åbnes, skal du dobbeltklikke på [MSETUP4.EXE].
Mac-brugere - Dobbeltklik på ikonet [Canon_IJ] på skrivebordet. Når vinduet med valgmuligheder åbnes, skal du klikke på [KONFIGURATION] for at starte softwarens downloadlink.
Hvis du ikke har installations-cd'en, der fulgte med dit produkt, kan du hente vejledninger og software ved at vælge dit produkt på PIXMA-produktsiden.
2. Når det første skærmbillede vises, skal du klikke på [Næste].
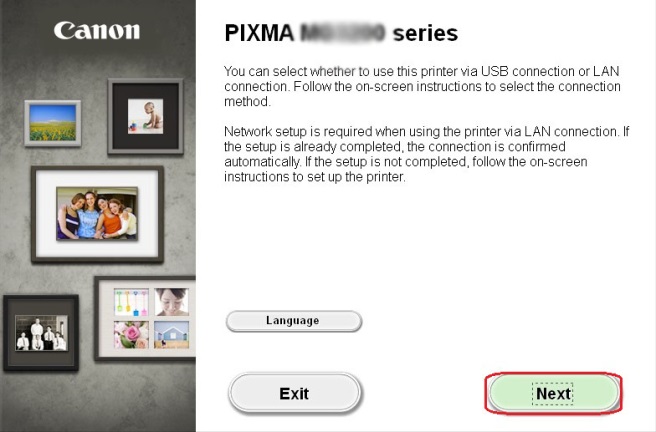
Bemærk: Nogle modeller, der også er udstyret med en kablet netværksforbindelse, har muligvis en yderligere skærm, hvor du bliver bedt om at vælge enten USB- eller netværksforbindelse. Hvis du får vist denne skærm, skal du vælge [Netværksforbindelse].
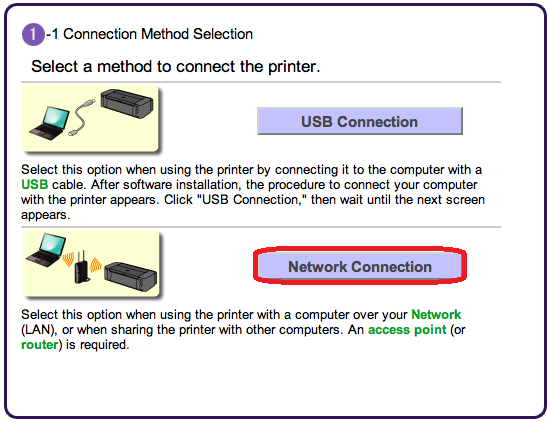
3. Vælg [Trådløs forbindelse] som tilslutningsmetode.
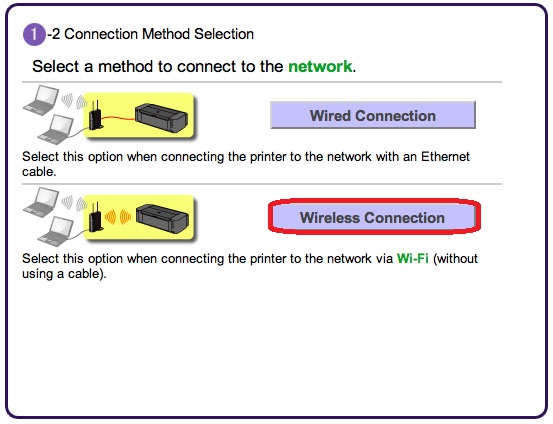
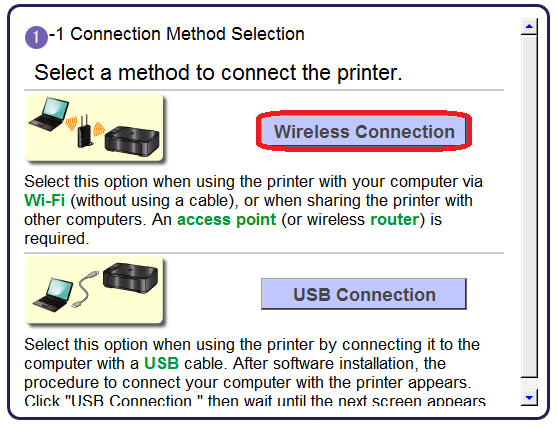
4. Kontroller, at printeren er tændt, at strømindikatoren lyser, og klik derefter på [Næste].
Trin 2
1. Klik på [Opret forbindelse til netværket].
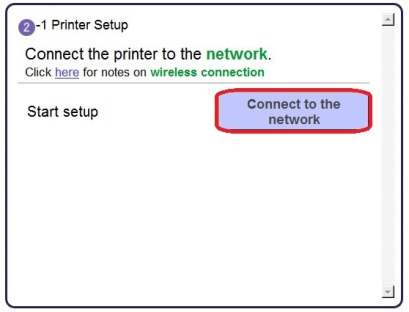
2. Når følgende skærmbillede vises, skal du klikke på [Trådløs konfiguration ved hjælp af USB-kablet].
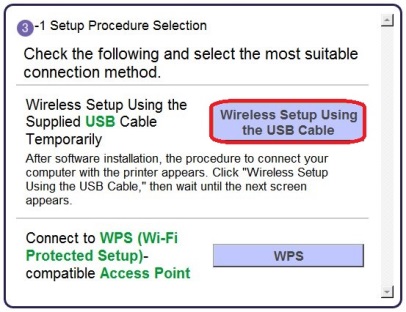
3. Når følgende skærmbillede vises, skal du vælge område, og derefter klikke på [Næste].
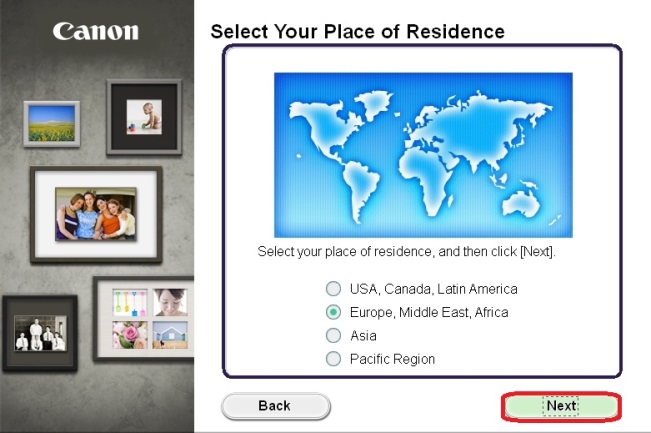
4. Når følgende skærmbillede vises, skal du vælge sprog, og derefter klikke på [Næste].
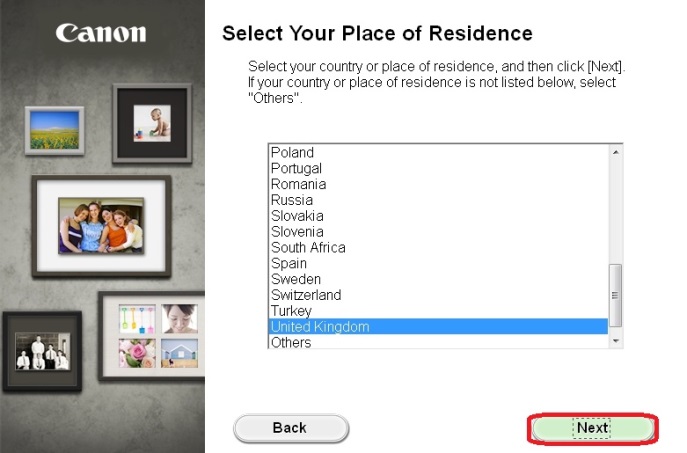
5. Når følgende skærmbillede vises, skal du vælge den software, du vil installere, og derefter klikke på [Next] (Næste). Hvis du ikke er sikker på, hvilken software, du vil installere på dette tidspunkt, skal du ikke bekymre dig, da du altid kan afinstallere den på et senere tidspunkt.
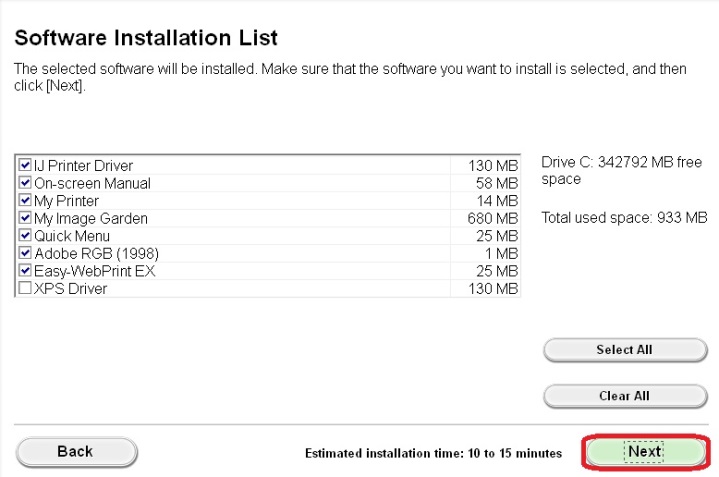
6. Når følgende skærmbillede vises, skal du klikke på [Ja] for at acceptere slutbrugerlicensaftalen.
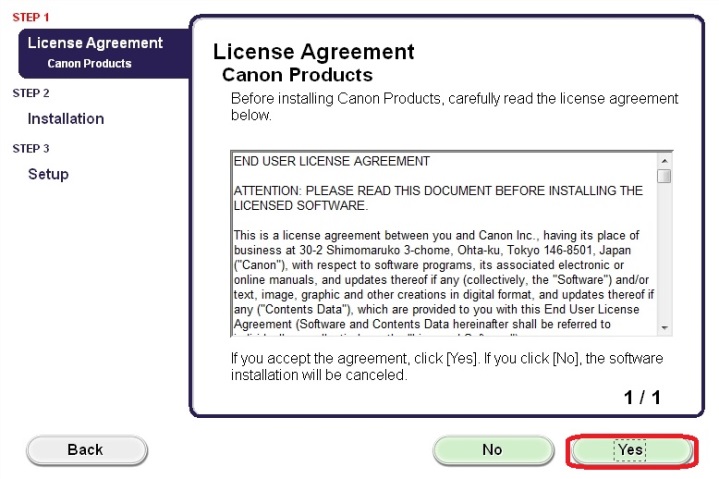
<Kun Windows-brugere>
Når følgende skærmbillede vises, skal du klikke på [Næste]
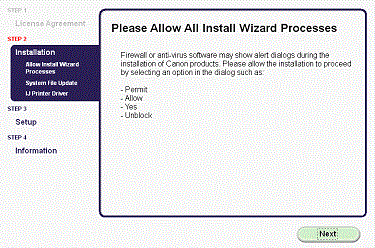
7. Når følgende skærmbillede vises, skal du klikke på [Næste].
Windows-brugere
![]()
Mac-brugere
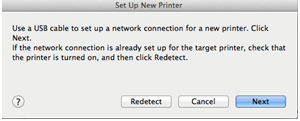
Trin 3
1. Når følgende skærmbillede vises, skal du slutte printeren til computeren ved hjælp af det medfølgende USB-kabel. Dette er kablet for symbolet  på stikket.
på stikket.
Windows
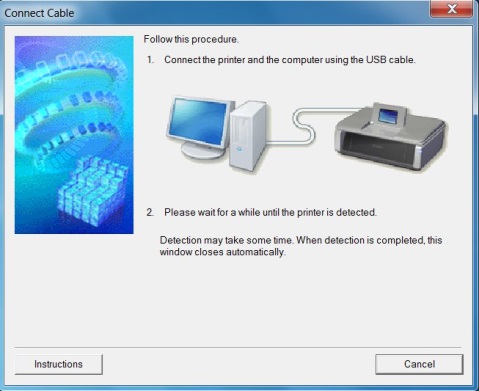
Mac
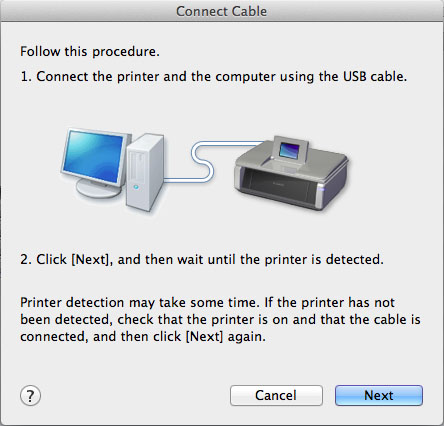
(Til Mac-brugere, klik på [Næste]).
2. Når printeren registreres, vises følgende skærmbillede. Navnet på adgangspunktet, som computeren er tilsluttet, vises (hvor "xxxxxxxxxxxxx" vises). Hvis dette er det trådløse netværk, du vil slutte printeren til, skal du klikke på [Ja].
Windows
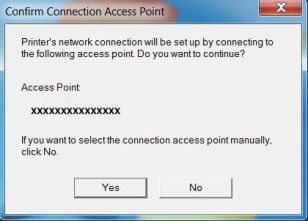
Mac
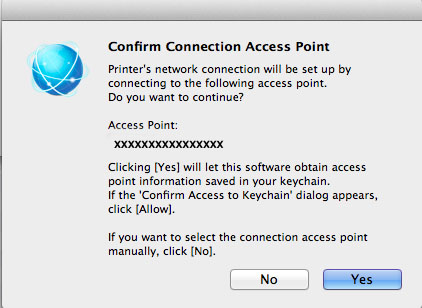
<Kun Mac-brugere>
Når følgende skærmbillede vises, skal du klikke på [Tillad].
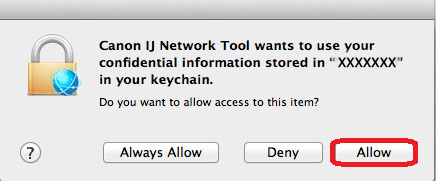
3. Når følgende skærmbillede vises, skal du afbryde forbindelsen mellem printeren og computeren, og klikke på [Næste].
Windows

Mac
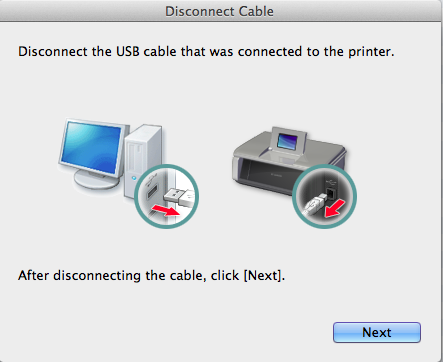
4. Følgende skærmbillede angiver printermodellen og navnet (eller SSID'et) på det trådløse netværk.
Windows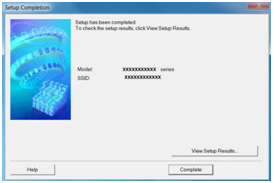
Mac
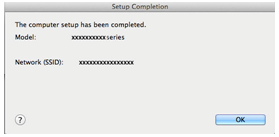
Windows-konfigurationen er hermed afsluttet
<Kun Mac-brugere>
Når følgende skærmbillede vises, skal du klikke på [Add Printer] (Tilføj printer).
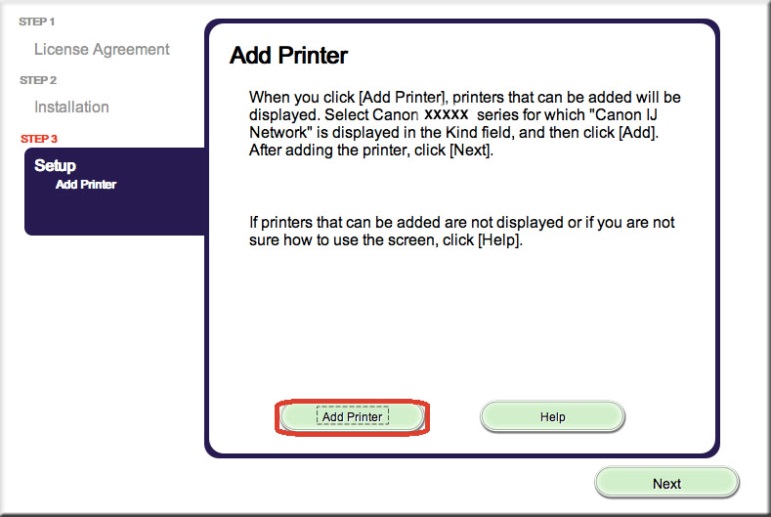
I næste skærmbillede skal du vælge Canon IJ-netværksdriverversionen og klikke på [Tilføj].
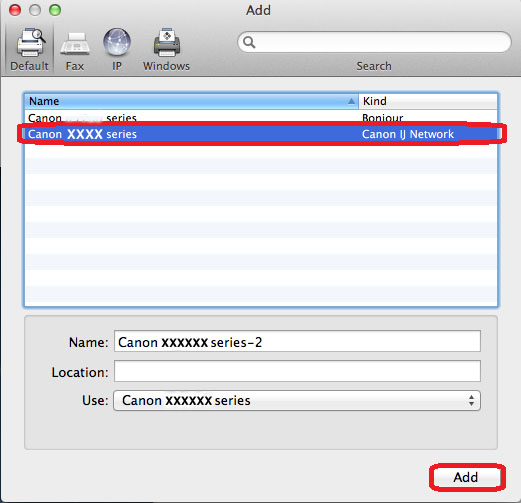
Mac-konfigurationen er hermed afsluttet.
Hvis den trådløse konfiguration stadig mislykkes, efter du har fulgt denne vejledning, skal du kontakte os for at få hjælp.
Gendannelse af netværksindstillingerne til fabriksindstillingerne
Hvis du vil nulstille netværksindstillingerne til fabriksindstillinger, f.eks. hvis du ændrer adgangspunktet, kan du gøre det ved at følge disse instruktioner.
Bemærk, at initialisering sletter alle netværksindstillinger på maskinen, så print eller scanning fra en computer over netværket, vil ikke være muligt, før printeren er omkonfigureret med nye netværksindstillinger.
1. Tryk på og hold knappen [RESUME/CANCEL 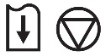 ] (GENOPTAG/ANNULLÉR) nede, indtil strømindikatoren blinker 9 gange.
] (GENOPTAG/ANNULLÉR) nede, indtil strømindikatoren blinker 9 gange.
2. Slip knappen [RESUME/CANCEL 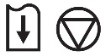 ] (Genoptag/annuller).
] (Genoptag/annuller).
Netværksindstillingerne er initialiseret.
Netværksindstillingerne er blevet nulstillet til fabriksindstillingerne.
Hvis denne proces stadig mislykkes, efter du har fulgt denne vejledning, skal du kontakte os for at få hjælp.

